[Fixed] potential windows update database error detected
![[Fixed] potential windows update database error detected 1 Fixed potential windows update database error detected](https://windowsground.com/wp-content/uploads/2021/04/Fixed-potential-windows-update-database-error-detected.png)
Is there anything more frustrating than running into errors while trying to update your Windows computer, something you have been putting off for a while?
it is possible that your Windows 10 isn’t being updated properly, and you are getting the error message “potential windows update database error detected” in the Windows 10 troubleshooter program. However, you are not alone. many Windows users have been facing this issue.
The good news is you can fix this windows update problem by trying one of the following solutions mentioned below.
But before that let’s take a look and try to understand
What does this “potential windows update database error detected” means?
The error, “potential windows update database error detected” basically says that When you try to update your windows, it can’t find and connect to the database (which in windows case is C:/Windows folder) to do any further steps.
The cause for this error can be some bad registries inside the Windows 10 system. And it should be fixed within a few minutes if you follow the guide properly.
Table of Contents
How to Fix potential windows update database error detected in windows 10
Here are some common fix that you can try to resolve database error in windows update:
Fix database error Using command prompt
Open the command prompt with admin rights and follow these commands one by one.
net stop wuauserv
net stop cryptSvc
net stop bits
net stop msiserver
Ren C:\Windows\SoftwareDistribution SoftwareDistribution.old
Ren C:\Windows\System32\catroot2 Catroot2.old
net start wuauserv
net start cryptSvc
net start bits
net start msiserver
After this restart your computer and try to update once again, the problem should be gone by now.
Fix database error by restarting windows update service
If the above method didn’t work for you, then restart the windows update service manually, to do that
Follow these steps properly to fix the database error in the windows update:
(You can also watch this video to follow these steps properly)
- Click “windows + R”
- And in the popup box enter “services.msc”
- Look for “windows update” and if it’s running, right click on it and select stop
- Now go to this location in your file explorer “C:\Windows\SoftwareDistribution\DataStore”
- And select all file under this directory and delete them
- Now again go to the windows update service which we had stopped earlier, and start it again.
- Restart your computer
Now try to update your computer like usual, it should solve the problem.
You can also watch this video to follow these steps properly:
Fix Database error Using the System file checker Scan
If both above methods didn’t work for you, then you can Perform A SFC Scan.
SFC (System file checker) is a windows program that allows Windows users to check or scan for important files scan for corruptions in Windows system files and restore them.
it automatically fixes corrupted files in windows computers. This guide will tell you how to use the System File Checker program (SFC.exe) to scan your system files and to repair them if any file is missing or corrupted entries exist.
To perform a SFC scan, Open command prompt with administrator rights, and type “sfc /scannow” and hit enter.
SFC scan will now start and try to repair your PC. It can take about 15 minutes, so don’t interrupt it.
After the scan, check if the problem still exists. If it still exists, Do the scan a few times more.
And after that restart your computer. It should solve your problem. if not Do a DISM scan.
Fix Database error Using the DISM Scan
Just like the System file checker (SFC) tool of windows, Deployment Image Servicing and Management (DISM) is used to repair and prepare Windows images, including the Windows Recovery Environment, Windows Setup etc.
To do that, just like before open command prompts(admin), and enter “DISM /Online /Cleanup-Image /RestoreHealth”
It’ll take a few minutes, so don’t interrupt. And after the completion see if the problem still exists.
If it still exists, then try this one more time, and then restart.
If this does not solve the problem and you need to repair corrupted Windows Update System Files,
execute this command: “DISM.exe /Online /Cleanup-Image /RestoreHealth /Source:C:\RepairSource\Windows /LimitAccess”
Hopefully now your problem should be resolved, If not follow the next fix.
Fix database error using Windows Update troubleshooter
For such problems Windows OS, providers it’s own troubleshooter, known windows troubleshooter, you can take help of windows troubleshooter to fix the update issue that you are facing.
To fix “potential windows update database error detected” using windows troubleshooter, follow these steps properly:
- Go to control panel (you can find it by searching it after pressing windows icon)
- Select view by small or large icons in the top right
- Select troubleshooting
- After that Click view all, here it will show all the problems you have in your windows computer.
- From there look for “windows update” and click on that after that click next and follow the instruction, it will start troubleshooting
If Windows troubleshoot doesn’t fix your problem, try it again a few times and then restart your computer.
And after it’s completion you should be able to update your windows like normal.
Fix database error by doing a clean boot
If none of those fixes mentioned above worked for you then it is possible that any third party application can be the reason why you’re not able to update your windows properly, so it would be better if you check for those software inside your computer and do a clean boot.
To do that follow these steps carefully:
- Press Windows Key + R and enter msconfig. Press Enter or click OK.
- Go to the Services tab and check Hide all Microsoft services. And click on the Disable all button.
- Now navigate to the Startup tab and click on Open Task Manager.
- A list of startup applications will now appear. Right-click the first application on the list and select Disable. Repeat this step for all applications on the list.
- Now go back to the System Configuration window and click on Apply and OK to save changes. If you’re asked to restart your PC, choose the Restart now option.
After your PC restarts, check if the issue still appears. If not, one of the disabled applications or services was causing the issue.
To fix the cause of the problem, you need to enable disabled apps and services one by one until you find the one that is causing this issue.
Keep in mind that you need to restart your PC after enabling a set of applications or services. After you find the problematic application you can uninstall it, update it or keep it disabled.
Also read: Ways to Improve Windows 10 Performance
Direct download your windows update
If none of those fixes worked for you, then it would be best if you either take help of windows tech support or you can just directly download your windows update from the internet.
To update your computer directly from Microsoft’s website, follow these steps:
Press Windows logo key and search for “windows update setting” and click on it.
From there go to update history, where you can see what updates are available there which you failed to download.
Suppose you found an update name KB4601050 which you want to download.
Now, Before we download the update we need to know whether our windows is 32 bit or 64 bit.
How to quickly check if my windows is 32 or 64 bit?
To check whether your Windows OS is 32 bit or 64 bit, go to settings (by pressing windows + i) and go into system and from there go into about section.
There you will see whether your windows is 32 or 64-bit. In the system type.
So now we know that our windows is 64-bit.
Go to Microsoft Update Catalog and enter the update name there.
From the list of search results download the right one.
After the download open the downloaded file and follow the on-screen instructions to install the update.
If you’re having issues installing Windows updates and you would like to get help from windows, then follow this thread where they have listed some frequent problems that occur while installing any windows update and how to resolve them.
If any of these fixes worked for you and you found this article helpful, please leave a comment so other users can know.
Where is the Windows Update database stored?
If you want to check where windows update files are stored so you can delete old update files, then follow this path in your file explorer to see where windows update files are stored. C:\Windows\SoftwareDistribution\DataStore
![[Fixed] potential windows update database error detected 2 Fix potential windows update database error detected in windows by command prompt](https://htse.kapilarya.com/FIX-Potential-Windows-Update-Database-Error-In-Windows-10-1.png)
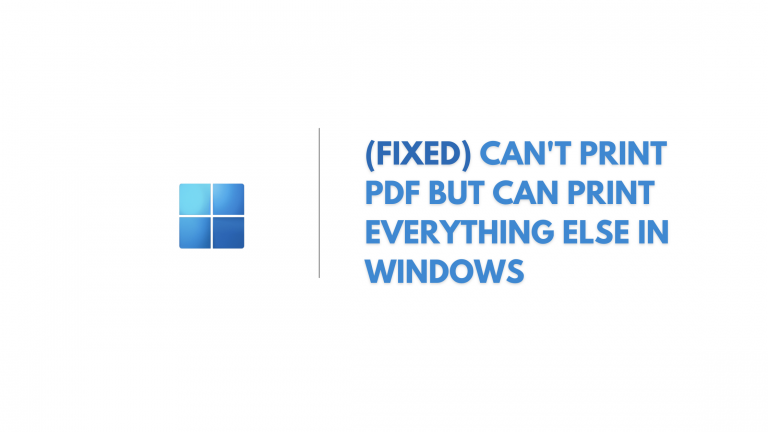
![[Still working in 2023] activate windows 10/11 using command line free without key 33 [Still working in 2023] activate windows 10/11 using command line free without key](https://windowsground.com/wp-content/uploads/2020/01/How-to-activate-windows-10-with-command-line-CMD-1.png)
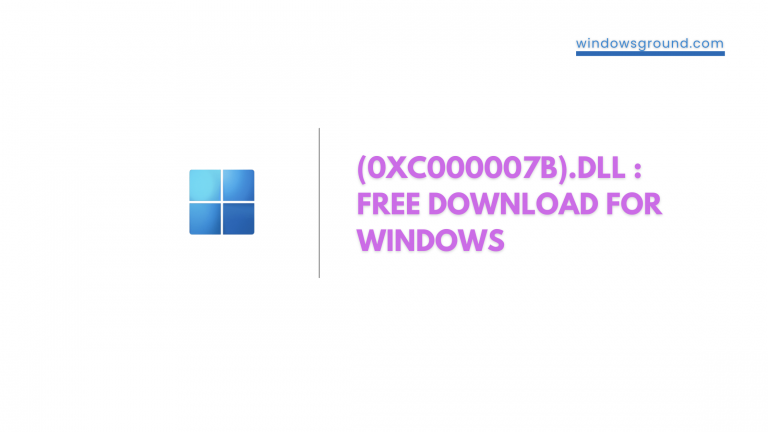
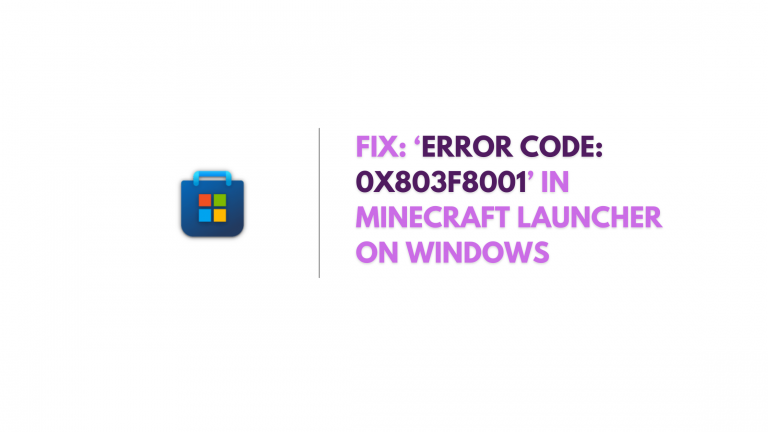
![[Fixed] Authentication is required when this pc wakes from sleep windows 57 [Fixed] Authentication is required when this pc wakes from sleep windows](https://windowsground.com/wp-content/uploads/2021/05/Fixed-Authentication-is-required-when-this-pc-wakes-from-sleep-windows-768x432.png)