External Hard Drive Is Not Showing Files On Windows: How to Fix
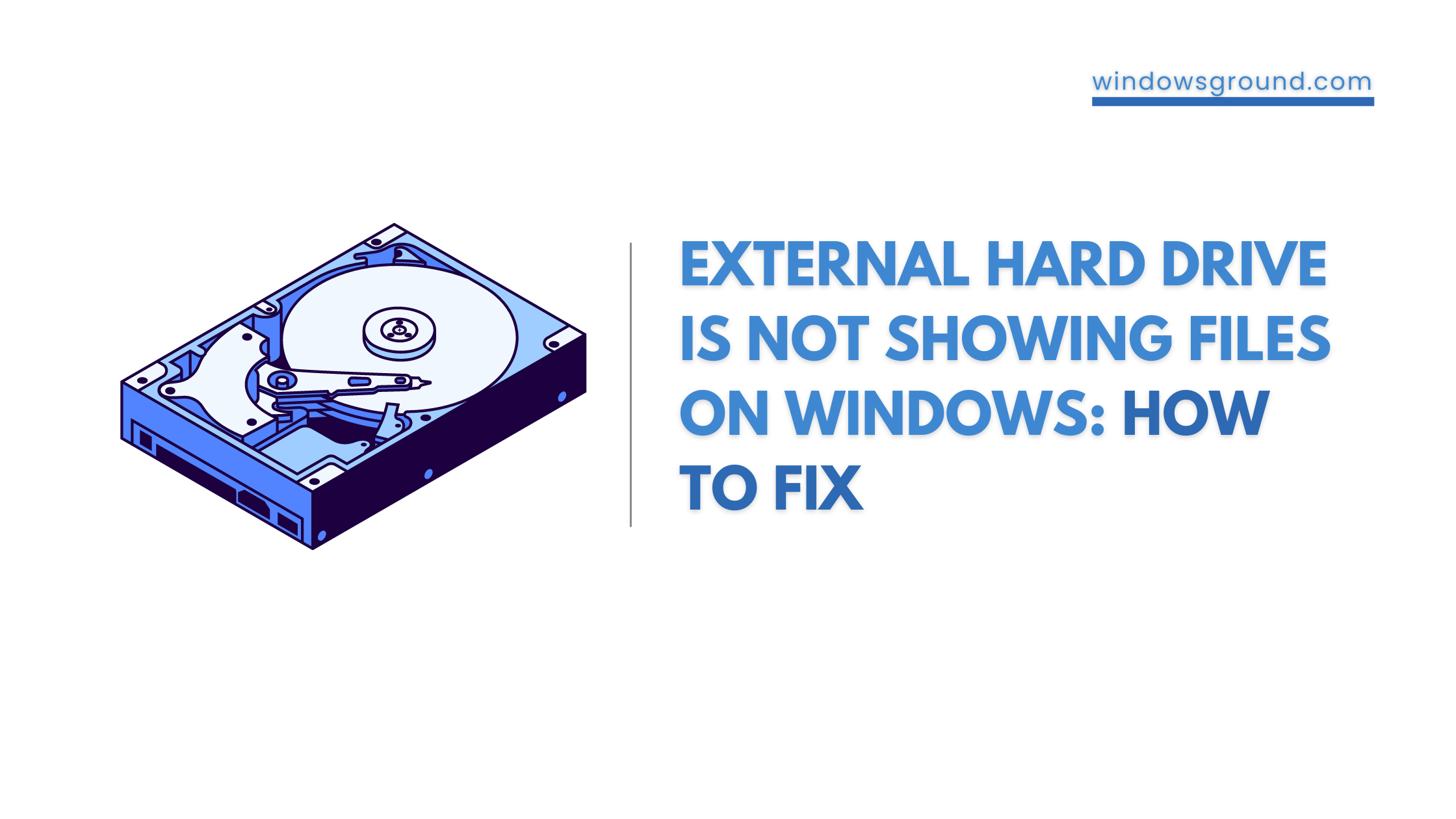
Are you one of the many people who rely on external hard drives to store important files and data? If so, you may have encountered the frustrating issue of plugging in your external hard drive to your Windows computer, only to find that your files are nowhere to be found. This problem can be caused by a variety of factors, from faulty connections to software errors.
In this blog post, we’ll explore some common reasons why your external hard drive may not be showing files on Windows, and provide step-by-step solutions to help you recover your data. Whether you’re a business professional, student, or casual computer user, losing important files can be a major setback. But with the right tools and knowledge, you can quickly and easily troubleshoot this issue and get your files back on track. So let’s dive in and get started!
External hard drives gained their glory from the need to transfer files between different storage devices. They have since remained in service, although with fewer and fewer people using them. Nonetheless, they are still very important and business people and organizations still put them to various uses including restoring files on Windows.
But just like any other storage device, external hard drives also come with some challenges. For example, you may easily drop them and get them damaged or connect them to a virus-infected device and get them infected too which may lead to corruption or loss of your files.
Despite the challenges, there are still many ways you can navigate your drive to access the files you are unable to see. If you are trying to locate disappeared files from your external hard drive but they seem not to be showing up on your Windows system, you should not worry. In this article, we will show you how to fix external hard drives that are not showing files on Windows.
Why Are My Files Not Showing On Windows?
Although external drives are some of the most convenient data storage devices, they may come with lots of inconveniences especially if not properly handled. Files not showing up on Windows is just one such inconvenience that you are likely to experience with them. This may happen unannounced and while your drive may be showing full disk capacity, you will still not be able to see or locate your files.
But what causes files not to show up on drive errors? Here are some common causes:
- Disk corruption or file system errors
When files are corrupted, they will not be able to show up on your drive. This could happen when the drive is damaged or when the.
If the drive does not contain a recognized file system, you may need to perform data recovery first. Otherwise, try to fix the problem by right-clicking the drive and choosing “Properties.” Select the “Tools” tap and tap “Check now” followed by “Automatically fix file system errors” from the pop-up window to fix the file system errors. If you feel the situation is very serious, you will need to use the best data recovery tools to increase your chances of restoring the missing files.
- Malware and Virus infection
Malware is one other reason that will cause files not to show on the drive especially when the files you are looking for are victims of the malware attack.
Other than malware, viruses also cause considerable damage to files on the drive and will cause most files to disappear. You can fix this problem by restoring files with data recovery software and installing antivirus software to protect the drive against future virus attacks.
- Poor quality drive
Some poor-quality hard drives will come with internal issues that may make them display the wrong storage capacity. A drive that misrepresents its internal capacity will deceive you to send more data than it can store. When you try to locate those files, they will not show up. Fixing this problem may require that you acquire a genuinely good quality external drive.
- Deleted files
Files disappeared on the external drive could have been due to the accidental deletion of the files you are trying to show up on your drive. If this is the case, you will need to perform disk recovery to retrieve the deleted files before they can show up on your external drive.
- Hidden files
If the files are hidden, you will not be able to view them. Try the following solutions to fix this problem.
Begin by checking whether the files are endowed with system property by running the control folder. Open the Control Panel, Appearance, and then Personalization. In the Windows “Folder options” that appear, go to the view tab and check “show hidden files, folders, and drives” and uncheck “Hide protected operating system files (Recommended).”
Check if the files can now show on your external drive.
- Mirror image in memory is damaged
If the mirror image in memory is damaged and the operating system has not responded with a timely refresh, your files will not be able to show up. This error is however rare but can be fixed. Fix it by restarting the computer then reconnecting the hard drive and checking your files again.
How to Fix the External Hard Drive Not Showing Files On Windows with Disk Drill
As we mentioned already, files not showing up on an external hard drive is a problem you can easily fix with some of the suggested solutions. If your drive is still unable to show files even after trying most of the suggested solutions, you will need to perform file recovery with Disk Drill.
Disk Drill is a business-grade data recovery tool that will increase your chances of restoring the missing files. It’s among the best data recovery apps for Windows.
To quickly recover the missing files with data recovery software, you will need to stop using the drive immediately after you notice the files are missing. This will help you avoid overwriting the files and increase the recovery chances. Follow the steps below to proceed.
Step 1: Install Disk Drill for Windows from the Clever file’s website and click to launch.
Step 2: Tap on the scan button to initiate the search process. Preview the files that are found at the end of scanning and select the ones you want to restore.
Step 3: Tap on the “Restore” button to recover the files.
Final Words
Is this article helpful in Fixing the External Hard Drive Not Showing Files On Windows problem? We hope you now have some ideas on what are the cause and what fixes you can trye. Please let us know if you have some other fixes in the comments section. In summary, this post has shown you Fixing the External Hard Drive Not Showing Files On Windows problem
Team windowsground
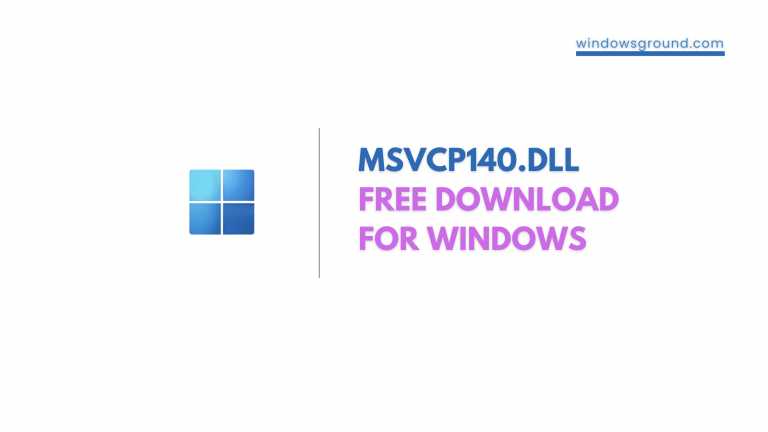
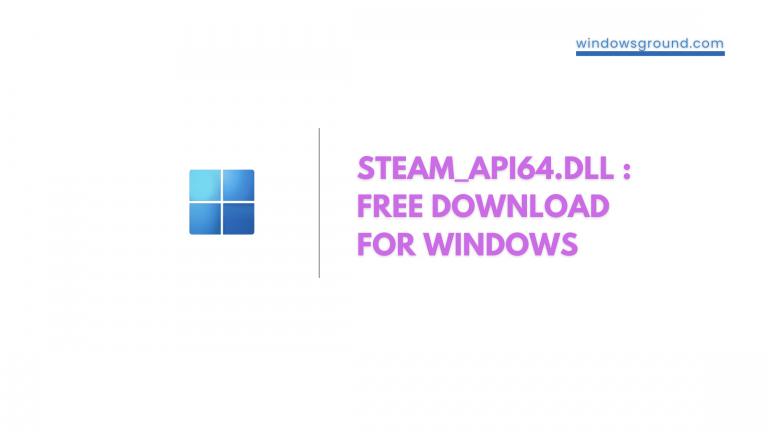
![[Fixed] network discovery is turned off in windows 10 - How to turn it on 5 [Fixed] network discovery is turned off in windows 10 – How to turn it on](https://windowsground.com/wp-content/uploads/2022/01/Fixed-network-discovery-is-turned-off-in-windows-10-How-to-turn-it-on-1-768x432.png)
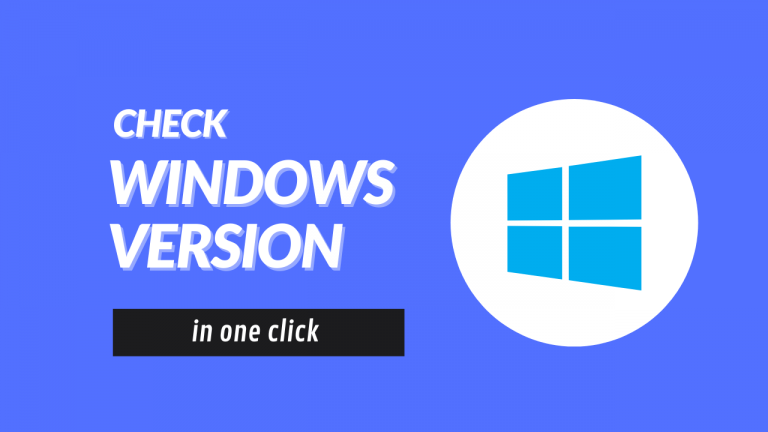
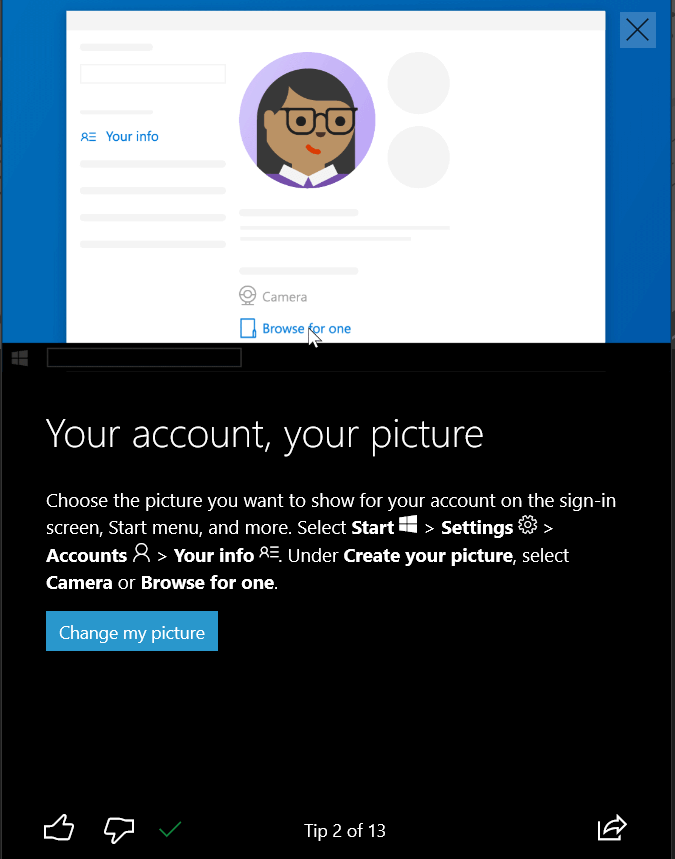
![[Fixed] copy speed very slow or file transfer speed drops to zero in windows 10 or 11 48 [Fixed] copy speed very slow or file transfer speed drops to zero in windows 10 or 11](https://windowsground.com/wp-content/uploads/2022/07/fixed-copy-speed-very-slow-or-file-transfer-speed-drops-to-zero-in-windows-10-or-11-1-768x432.png)