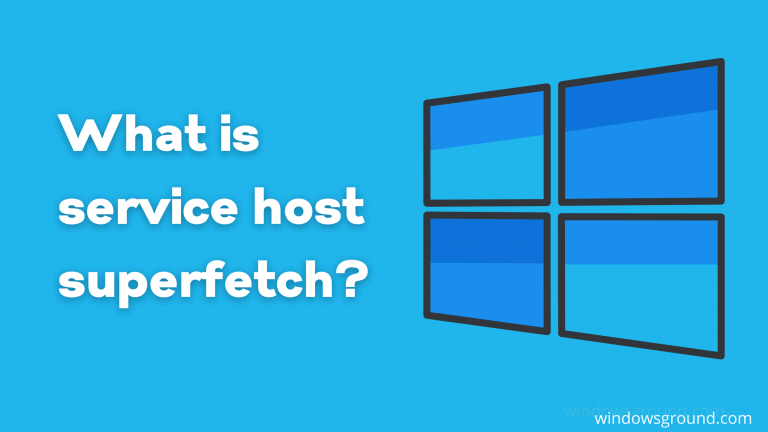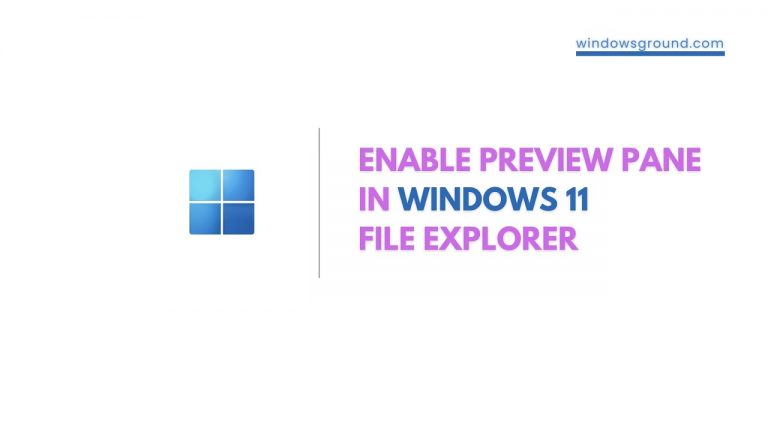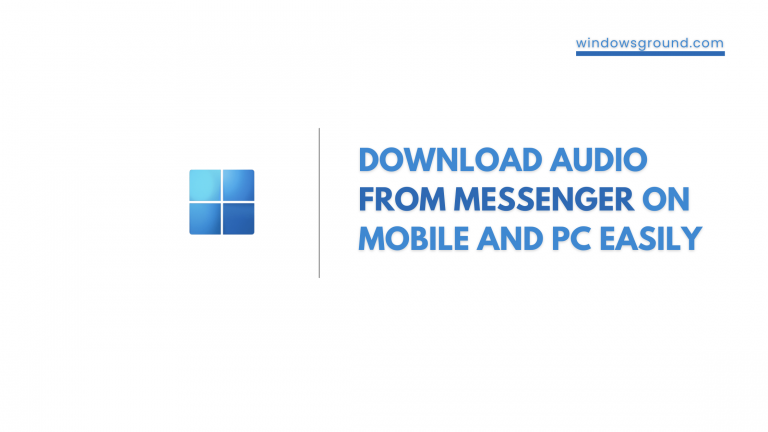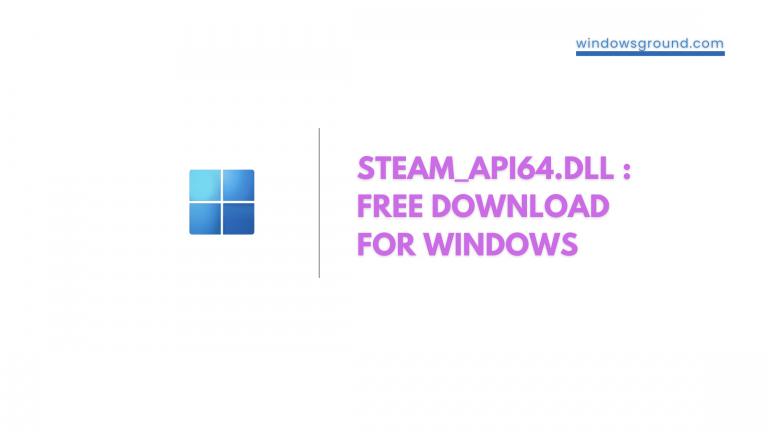( FIXED ) taskbar icons not showing up in windows 11
Pinning your favorite apps to your windows taskbar for quick access was and is still one the best windows productivity hack for me, but not everyone is as lucky as me, recently lots of windows 11 users are complaining that the taskbar icons are not showing in their Windows 11 laptop or PC.
FInding bugs in windows 11 may not be a new thing. After the recent release of Windows 11 solving bugs and errors became a new norm for Windows users.
But we can’t blame this issue for windows 11 as in earlier versions of windows like, windows 10 This was still an issue where Taskbar icons would simply not show up in Windows 10.
If your taskbar icons are missing, keep reading Because in this article you are going to learn how to solve the “Taskbar icons not showing up in windows 11” Problem within a few steps.
Table of Contents
How to fix taskbar icons not showing up in windows 11
Before you try any fixes mentioned below it is recommended to first Restart your computer, Because most of the time Restarting the computer can fix some minor windows issues. Thus just a simple windows restart may fix your problem of taskbar icons not showing up in windows 11.
If that didn’t work don’t worry, I have listed some fixes that might solve the problem of taskbar icons not showing up.
Also read: ( FIXED ) file explorer preview pane not working for pdf in windows
Restart windows file explorer from task manager
This method has proven to fix taskbar icons not showing up even on Windows 7, Windows 8 and Windows 10, so it is a must-try.
Windows Explorer contains the Taskbar, Action Center, Start Menu, and other related components. In other words, if an issue with the Explorer occurs, then the repercussions will affect either (or all) of these components. In this case, you will need to restart Windows Explorer, which you can do as follows:
- Press the Windows + E keys to launch File Explorer.
- Then press Ctrl + Shift + Esc keys and open Task Manager.
- Select the Windows Explorer from the list and then click the Restart button at the bottom right.
- If that doesn’t do any good, then go to the Details tab, select Explorer.exe, and hit End Task
- Restart your computer and See If still, taskbar not showing icons in your windows 11, then head over to the next fix.
Delete IconCache
This can also be a reason of why icon image is not showing in the taskbar, the IconCache database contains all the icon files for an application. Whenever the icon of any windows app is corrupted, the effect spreads to all the installed apps as the entire IconCache folder might become corrupted. In that case, you should delete the cache file and let the system create a new one. To do so, follow these steps:
Press Win + R to bring up a windows Run dialog.
Type “appdata”, then click OK
Select the View tab and check the Hidden items options to make sure all files are visible.
Go to “Local” folder
Locate and delete IconCache.db.
Now Restart your computer and check if the taskbar is now displaying the icons.
Sign out and Re-Sign into Microsoft account
Some users were able to resolve the issue by signing out and then signing back into their Microsoft accounts. To give it a try, follow the steps:
- Press the Ctrl+Alt+Delete shortcut keys and then select Sign Out from the menu.
- Now you will be taken to the Startup screen.
- Re-sign into your account and then verify if the missing Taskbar icons issue in Windows 11 has been fixed or not.
Change Date and Time Settings
It might seem unlikely that this is the cause, but a large number of affected users say their taskbar icons have magically reappeared after they set the date and time to the actual values.
Microsoft has not made clear why this fix is effective for so many users yet, although early Windows 11 adopters speculate that the taskbar functionality probably crashes if your OS is unable to check the date & time against the expected values in your area.
To change date and time setting, follow the steps carefully:
- Press CTRL + ALT + DEL and open Task Manager.
- Click on File and select Run new task.
- Type “control” and press Enter to launch the Control Panel.
- Go to Clock and Region.
After that, click on Change date and time, and change the date to the actual date and time and click on OK, then click on Apply then reboot your PC. Your missing taskbar problem should be fixed.
Once all steps are complete, reboot your PC and see if the taskbar icons are still missing.
Continue to the next possible fix below if the same problem persists.
Delete IRIS Service from registry
Recently Microsoft blog published a blog about unresponsiveness of taskbar in windows 11 where they mentioned that deleting the IRIS service could solve this issue. Here is what they said:
UPDATE 7:10 PM PDT: Recently, Windows Insiders in both the Dev and Beta Channels began reporting that Start and Taskbar were unresponsive and Settings and other areas of the OS wouldn’t load. We quickly discovered an issue with a server-side deployment that went out to Insiders and canceled that deployment. If you were impacted by this issue, you can use the following steps to get back into a working state on your PC.
To delete IRIS Service from registry follow these steps:
- Press CTRL, ALT, and DEL and launch Task Manager.
- Then go to File and select Run new task.
- Type cmd and press Enter to launch Command Prompt.
- Paste the following (everything in bold):
- reg delete HKCU\SOFTWARE\Microsoft\Windows\CurrentVersion\IrisService /f && shutdown -r -t 0
- Hit enter, and then your PC should reboot. After rebooting, everything should be back to normal.
Repair system files using SFC Command
A corrupted system file will cause the associated OS components to malfunction. At that time SFC might be a useful tool. SFC (System File Checker) is a command-line utility tool that scans your PC for corrupt system files, and if found, it will replace it with its working counterpart from the cached memory.
To use it:
- Press windows Start key, search CMD, and launch Command Prompt as an administrator.
- Then type in the below command and hit Enter:
“sfc/ scannow” - It shall launch the System File Checker which will now start the scanning process.
You may need to restart your PC after the process is complete. Once done, check if pinned icons still not showing on taskbar windows if not jump on to the next fix.
Tweak TaskbarSd Settings from Registry Editor
Press Win + R to bring up a windows Run dialog.
Type “regedit”, then click OK to launch the Registry Editor app.
Then navigate to HKEY_CURRENT_USER\Software\Microsoft\Windows\CurrentVersion\Explorer\Advanced.
Double-click the TaskbarSd key and change its value to 1 if it’s set to 0 (zero)
Now after saving the value, launch Command Prompt with administrator rights.
Run the “taskkill /F /IM explorer.exe & start explorer” command to restart File Explorer.
Continue to the next possible fix below if the same problem persists.
Try using just a single monitor
Windows 11 Taskbar icons may not appear if you use multiple monitors, according to multiple windows users. Taskbar icons are not showing on the second monitor in windows and this is a known bug, and until it’s fixed, your only option is to use just one monitor.
To do that:
- Disconnect or turn off the second monitor.
- Wait for a few moments.
- Check if the problem is still there.
Update your windows 11 to latest version
If the start menu and taskbar icons are not working properly in your windows 11, chances are it’s running an outdated version of Windows 11. Windows 11 needs to be updated to the latest version to restore the taskbar.
- Use Windows + I keys and open the Windows Settings menu.
- Go to the Update menu and install the latest build on your computer.
Perform a security scan
It might be possible that icons are not showing in your windows taskbar because of some sort of virus or malware, so to be sure you can do a security scan in your windows
- Use Windows + I keys and open the Windows Settings menu.
- Go to Privacy & security and open the Windows Security menu.
- Open windows security
- Open Windows Security from the following menu.
- Go to Virus & threat protection and run a quick scan on your PC.
- Run quick scan
Let Microsoft remove malicious files and fix Windows 11 taskbar not working issues.
FAQ:
Why are my taskbar icons not showing in Windows 11?
If you are wondering why is my taskbar not showing icons windows 11, then let me tell you, There can be lot’s of reasons why taskbar icons are not showing in your Windows computer, but if you try the fixes mentioned above there is a good chances that the problem can be solved.
Team windowsground
![[fixed] memory integrity is off your device may be vulnerable on windows 10 or 11 22 [fixed] memory integrity is off your device may be vulnerable on windows 10 or 11](https://windowsground.com/wp-content/uploads/2022/09/memory-integrity-cannot-be-turned-on-windows-11-768x432.png)