how to personalize your Windows 10: 11 tips for new users
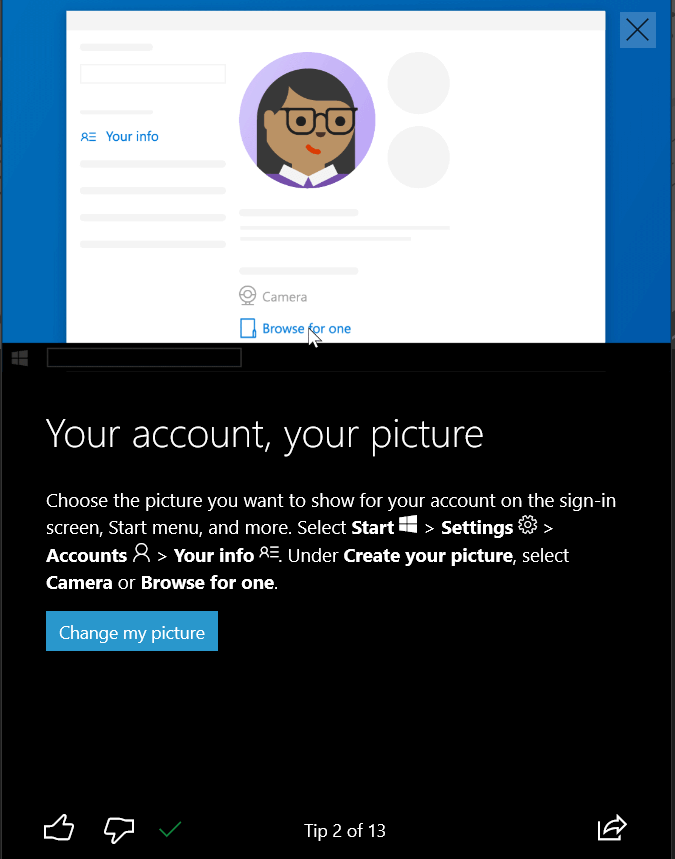
Do you know why apart from so many operating systems out there you only hear about windows only?
Take a guess?
No, it’s not fast or very efficient for heavy work, there are many operating systems out there which are far better than windows in terms of efficiency.
Still, we purchase windows, because windows give you a great user experience, with windows you can personalize your computer as you like.
There are many things that you can customize and make your windows computer more stylish. and change things the way you like.
This is a beginner’s guide for windows users who have just started using windows.
Table of Contents
so here are 11 tips to personalize your windows computer.
- make a picture your background
- change your account picture
- personalize your lock screen
- give your apps a new look
- choose a theme you like
- download desktop themes
- customize your desktop color
- enable the night light feature
- make text larger or smaller
- hear everything from one ear
- personalize your task manager
make a picture your background
With windows, one of the basic changes that you can do on your computer is, changing the background as you like, you can set any image as a background, as long as it’s size is perfect for the background.
To change your background picture of windows computer follow these steps:
- Select Start
- Go to Settings
- Then go to Personalization
- Then go to Background
- Under Background, select Picture
- Browse, and then pick the one you want.
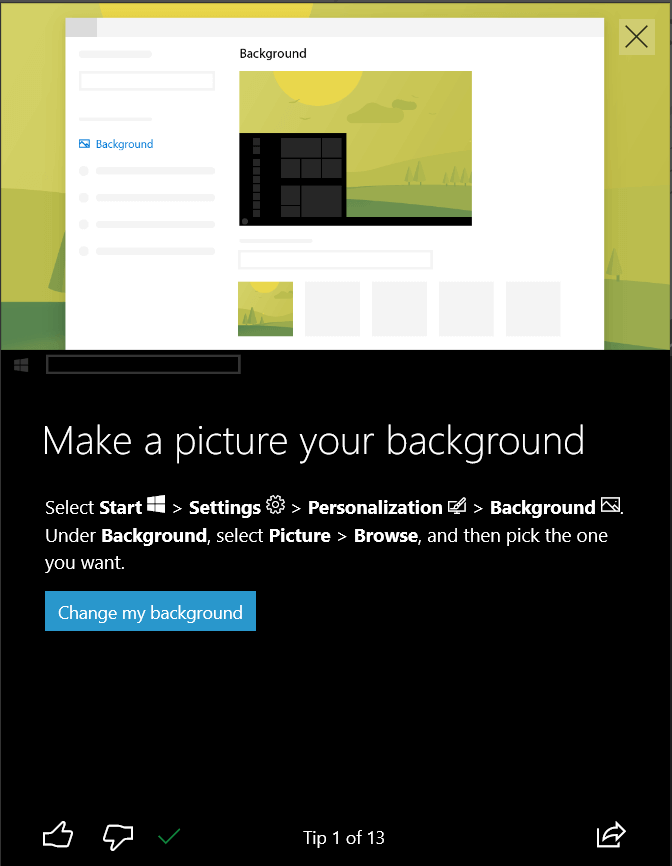
change your account picture
Some of you might not know but, Just like your background, you can also change the profile picture which will show up on your lock screen.
It looks very elegant and professional, so there is no reason why you shouldn’t change it with your desired picture.
To do that:
- Select Start
- Go to Settings
- go to Accounts
- Go to your info
- Create your picture, select Camera, or Browse for one.
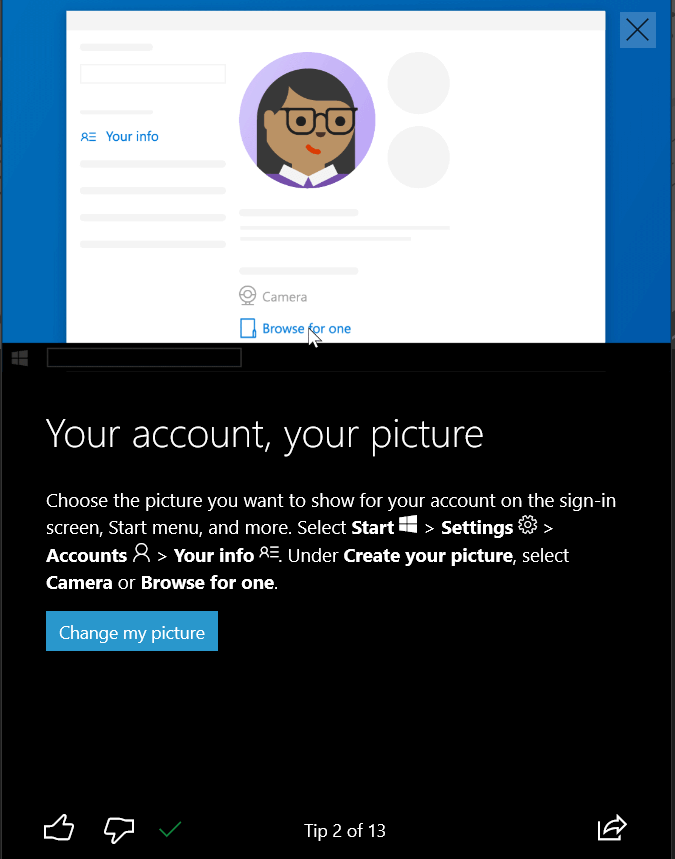
personalize your lock screen
When it comes to personalizing your computer, nobody likes a boring lock screen, and when you can choose a lock screen you like then why not?
Here is how you change the lock screen:
- Select Start
- Go to Settings
- Go to Personalization
- Go to the Lock screen
- and then change your settings to get the look and info you want.
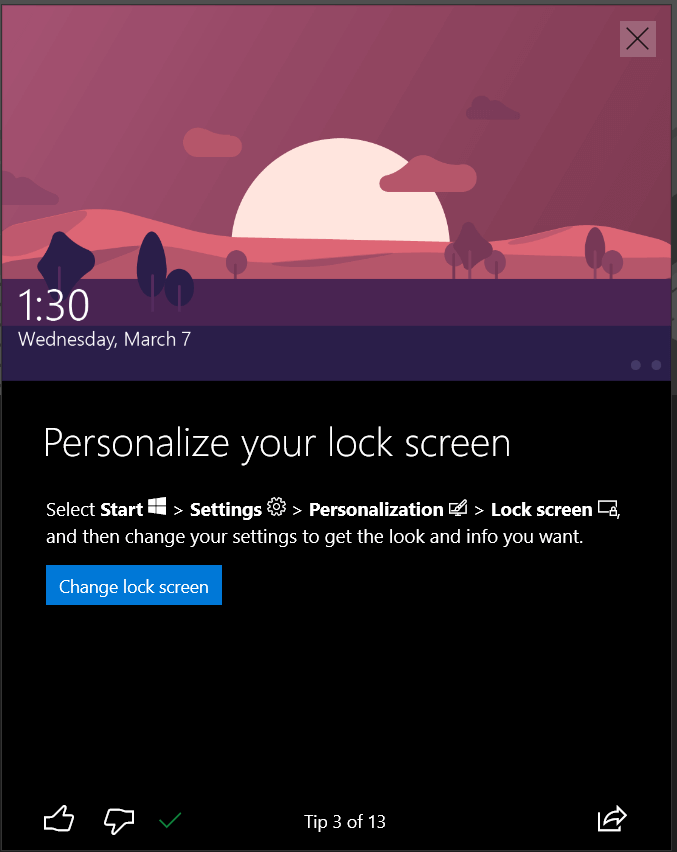
give your apps a new look
with windows, you can give your apps a new look. if you’re a dark mode lover person and don’t like too much light on your eyes then you can change the look too dark mode and vice versa.
which will also change your whole system into dark mode.
here is how to do that:
- Select Start
- Go to Settings
- Go to Personalization
- Go to the Colors section
- under that Choose your color, select either Light or Dark mode.
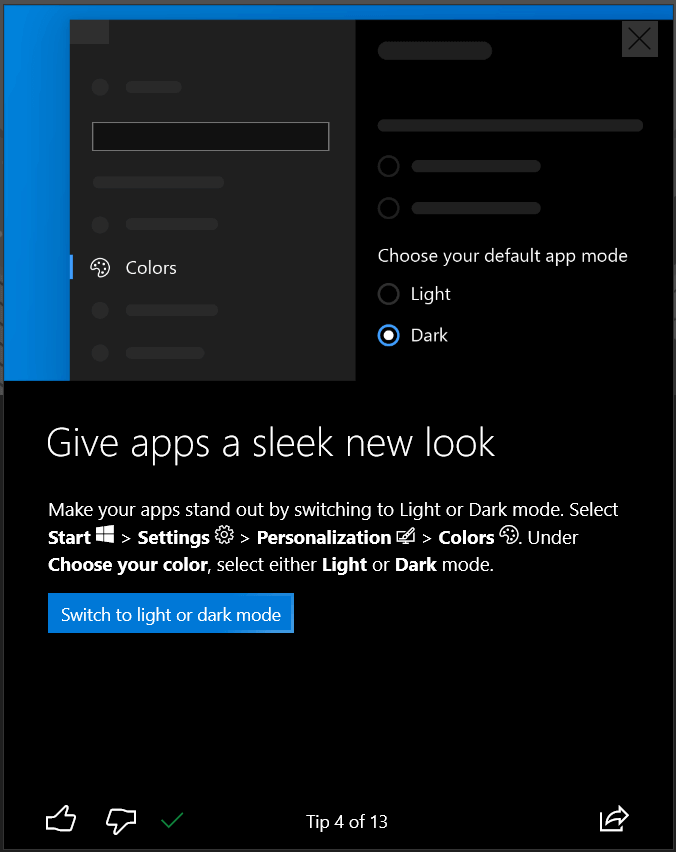
choose a theme you like
apart from all the above, the best thing you can do now is, you can change the theme which will change many things about your computer.
Themes are artistic combinations of wallpapers, sounds, and accent colors.
try playing with its theme section to know better.
here is how to change your theme:
- Select Start
- Go to Settings
- Go to Personalization
- Go to the Themes to get started
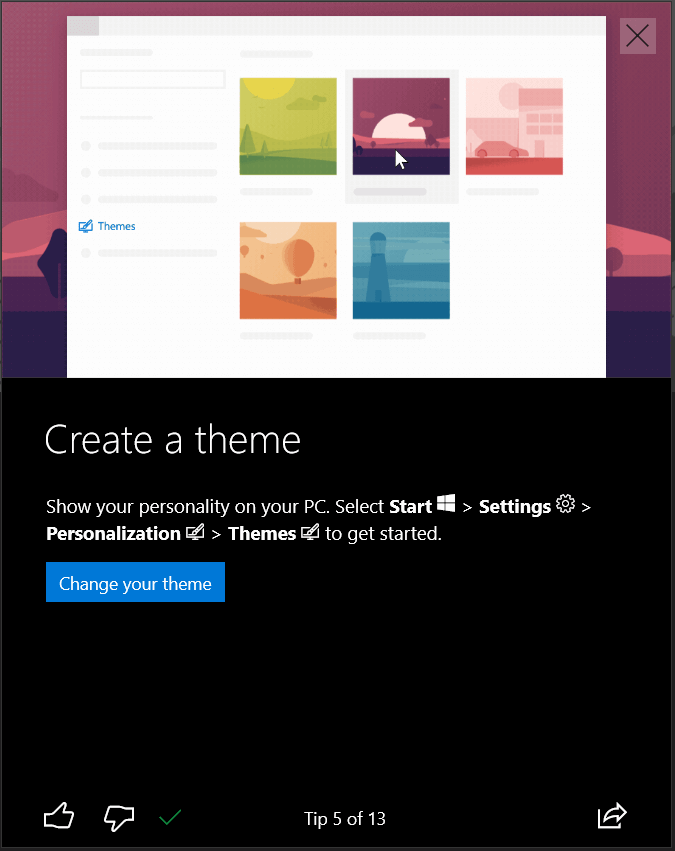
download amazing desktop themes
if you don’t find any themes that interest you, then you can download some extra themes from Microsoft from as well.
here is how you can download desktop themes in windows:
- Select Start
- Go to Settings
- Go to Personalization
- Go to the Themes
- and then select Get more themes in Microsoft Store
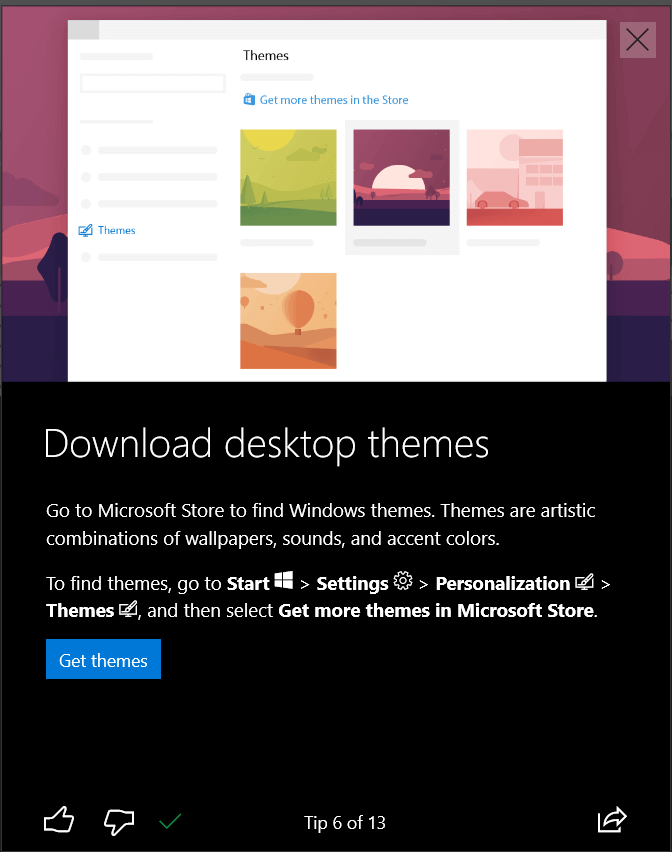
customize your desktop color
if you are fond of any special like pink or blue or something, then you can change your desktop color in that color as well.
here is how to customize your desktop color in windows:
- Select Start
- Go to Settings
- Go to Personalization
- Go to the Background
- On the right, under Background, select Solid color. Then select a Custom color and create your perfect hue.

you can also pick an accent color from the background, moreover, you can set a custom
Enable the night light feature for your eyes
if you are a heavy computer user then you might want to enable windows night light feature.
the night light makes it easier to look at the screen in the night.
it helps stop light from affecting the brain. you can read more about how night light affects our brain – here
here is how to enable night light feature of windows-
- Click the small message icon in the bottom right of your desktop
- under that enable Night light to go easy on your eyes with warmer colors.
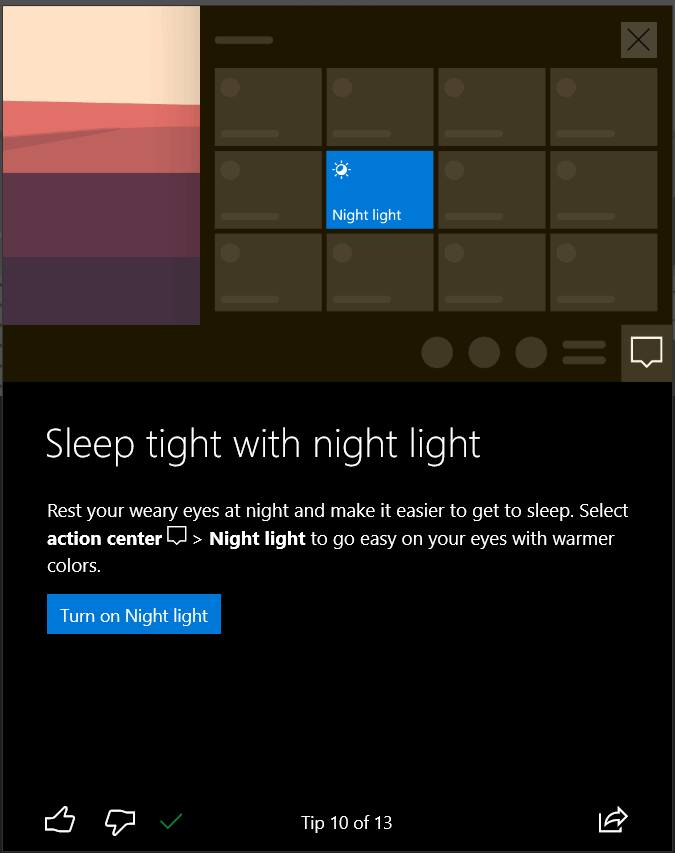
make text larger or smaller
if you have trouble seeing small texts on your computers, or don’t like big text and prefer tiny texts then there is an option for that also in windows.
here is how to make text larger or smaller in windows:
- Select Start
- Go to Settings
- Go to Ease of access
- Go to display
- then adjust the slider under make text bigger
- to make everything bigger, choose an option from the drop-down menu under make everything bigger.
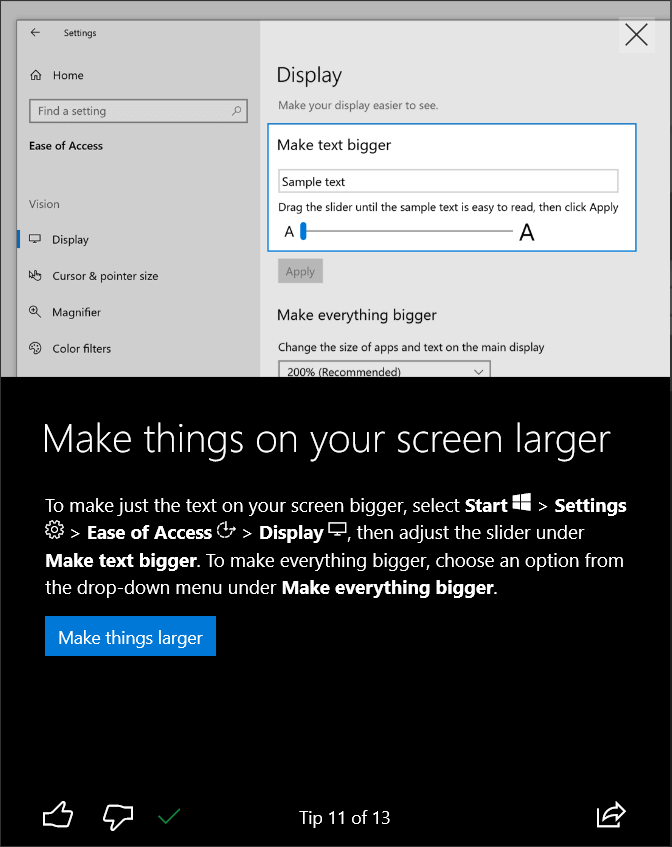
hear everything from one ear
if you have trouble in hearing then there is an option in windows exactly for that.
with the help of windows “mono audio option”, you can hear everything from one ear only.
to enable the mono audio option in windows:
- Select Start
- Go to Settings
- Go to Ease of access
- Go to audio
- then switch on the toggle under turn on mono audio
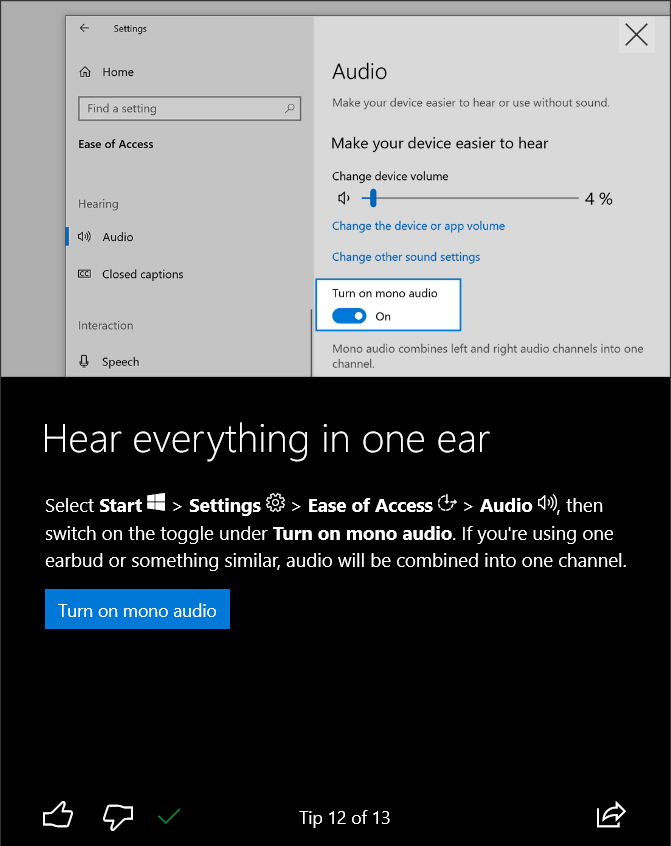
If you’re using one earbud or something similar, the audio will be combined into one channel.
personalize your task manager
with windows, you can personalize your task manager. here you can edit many things in the task manager.
from changing task manager size to deciding what you apps you want to keep, you can change everything here.
here is how to personalize your task manager in windows:
- Select Start
- Go to Settings
- Go to Personalization
- Go to Taskbar
- then edit whatever you want to
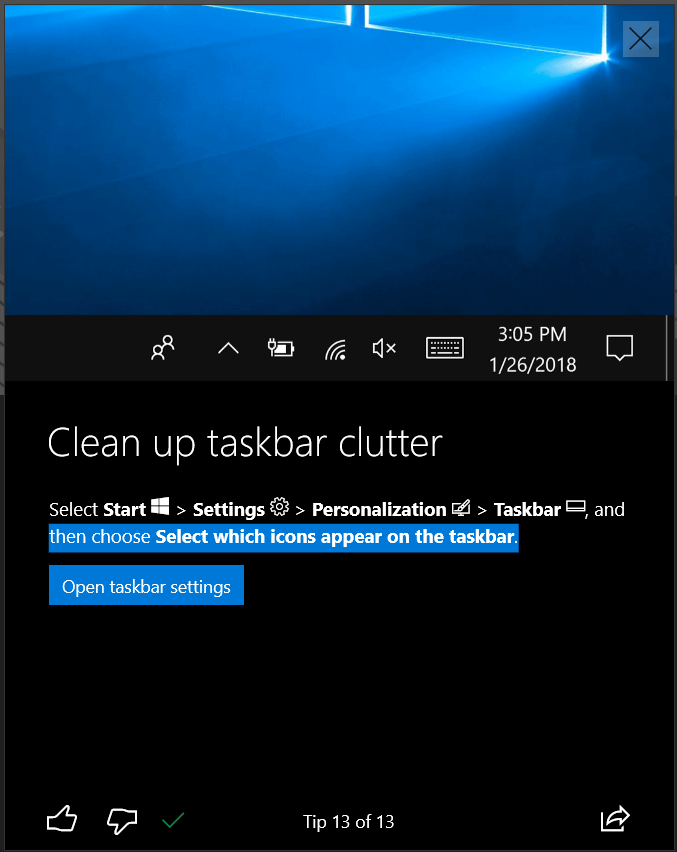
there are lots of things you can do on task manager check the below article-
what is task manager in windows 10? and how to utilize it properly.
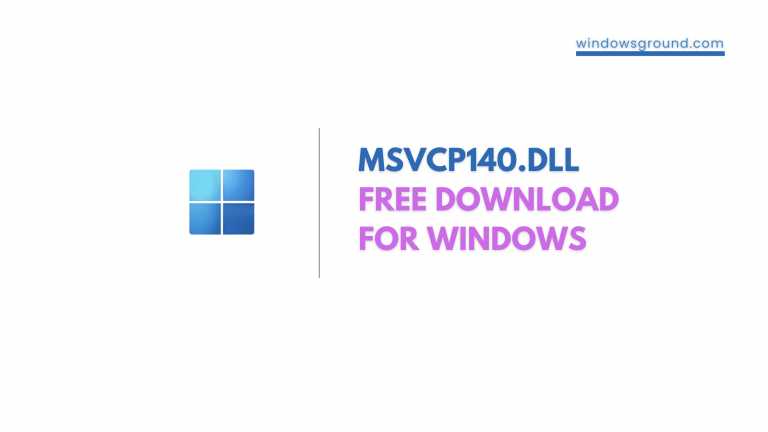
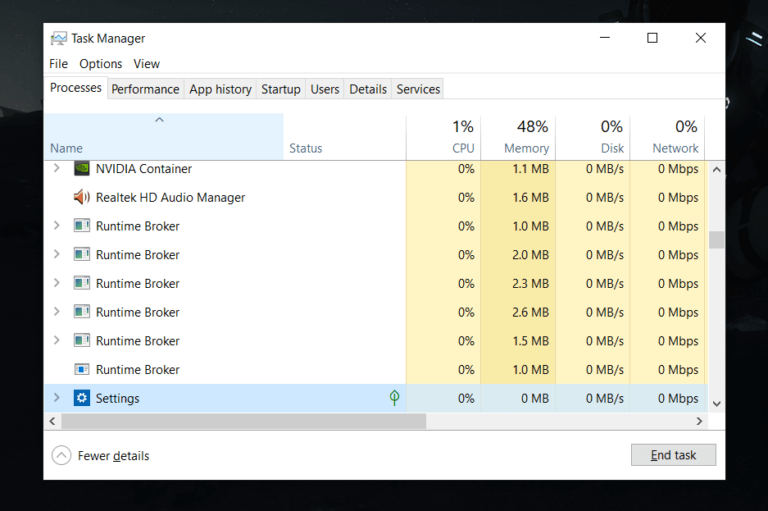
![[FIXED] Windows Audio Device Graph Isolation high CPU usage 26 [FIXED] Windows Audio Device Graph Isolation high CPU usage](https://windowsground.com/wp-content/uploads/2020/05/Add-a-heading-1-1.png)
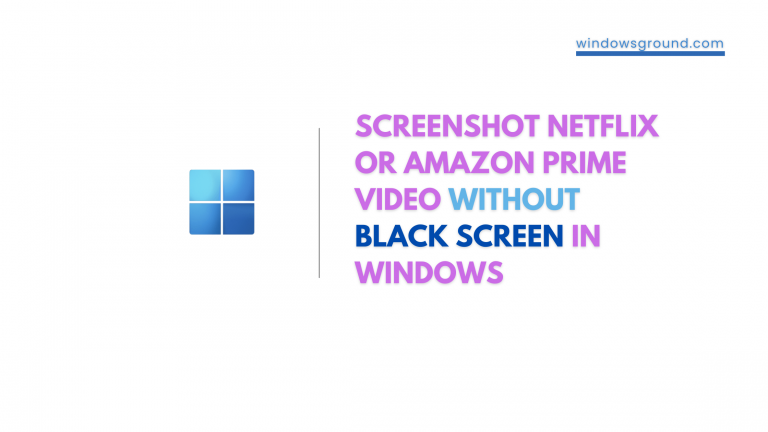
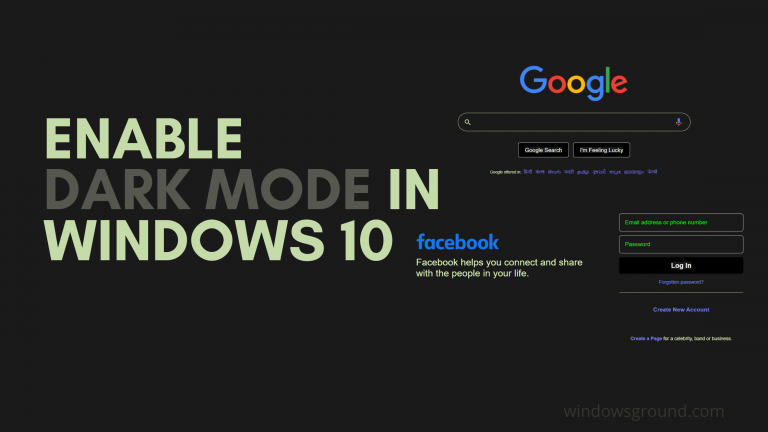
![[Fixed] WiFi keeps turning off problem windows 10 50 [Fixed] WiFi keeps turning off problem windows 10](https://windowsground.com/wp-content/uploads/2021/04/hoo-to-fix-wifi-keeps-turning-off-in-windows-10-768x432.png)