How to check What windows version do i have (in one click)
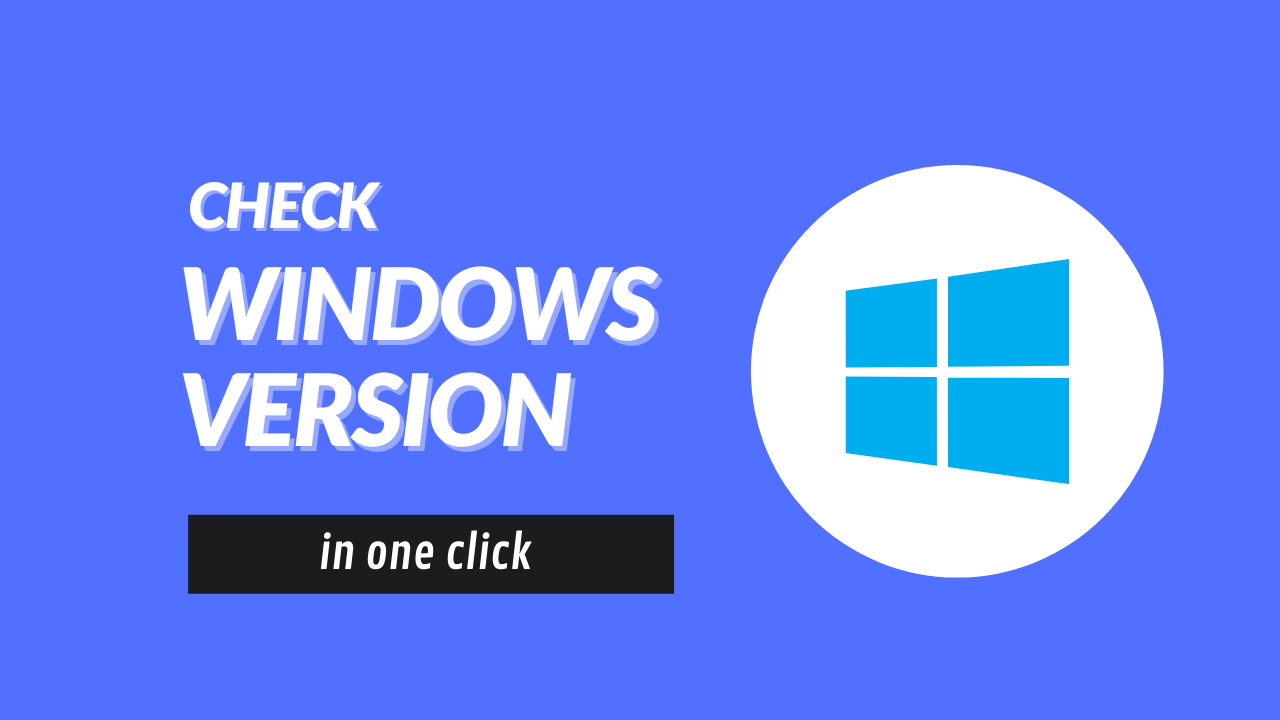
The following article will answer your question of what Windows version do I have including windows bit, and that too in a matter of seconds.
Like most windows users you also probably don’t know what is your windows version that you are using, But don’t worry in this article we are going to tell you 5 ways to check your windows operating system version,
and the best part?
The fourth one is the fastest way to find out what your Windows version is (just in one click).
Table of Contents
How to check What windows version do I have
Regardless of whether you have a laptop or a PC, these methods will work, so make sure to check all the methods and find out what is the best and fastest way for you.
Check the version of your Windows from System Properties
The first and most basic (but hassle-free) way to find out which windows version you are using in your computer is through going into windows system properties.
So to check your windows version from system properties follow the steps carefully:
- Open setting (by pressing Windows logo key + I button shortcut)
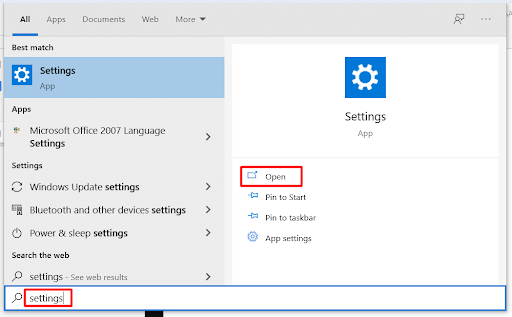
- Now go to system
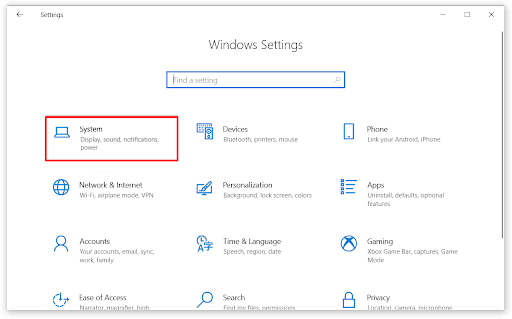
- Now scroll down and click on about from the left
- Now, scroll down and go to windows specification
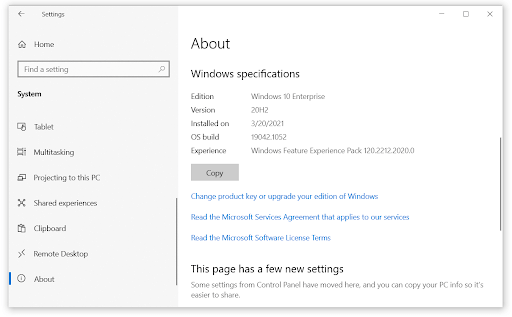
Here you’ll see complete detail about your windows computer, including your windows version and in system type you can also check whether you have a 32-bit or 64-bit operating system running.
Check the windows version with winver command
If you don’t like to do this much effort to get the windows version, then there is a way you can get all this windows info with just one command.
And that is the winever command, which is short for windows version, it directly takes you to the system > about page of windows.
Let’s see how to use winever command to check your windows version:
- Press Windows logo key + R (it will open a dialog box at the top left of your screen)
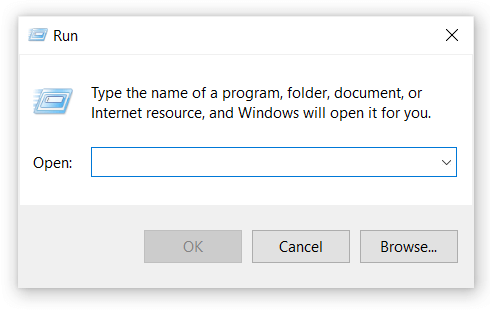
- In this dialog box enter the command winver and click ok
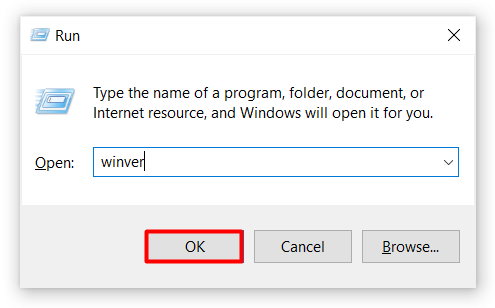
- Here is will show you details about your Windows version and the OS build that you are using
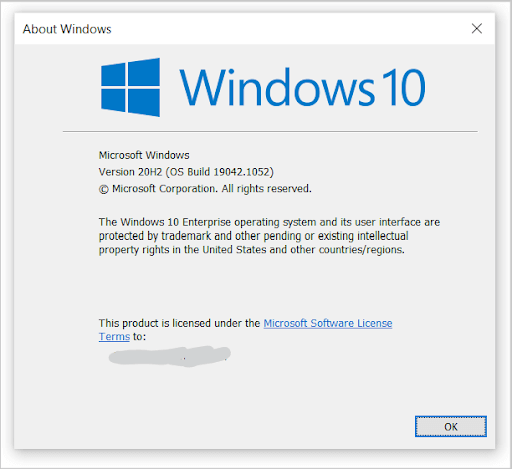
Check the windows version just by one click
If you are in a hurry you might want to try this, just click the button below and it will take you to your system > about page, where you can easily check your windows version
Check the windows version just from the command prompt (cmd)
The other and probably the fastest way to check your windows version is by using command prompt aka CMD, you all have used cmd but you may never notice that windows always show your windows version at the top of the command prompt every time you open.
Let’s see how to check the windows version just from the command prompt:
- Open command prompt by typing cmd in your windows search bar after pressing the Windows logo key
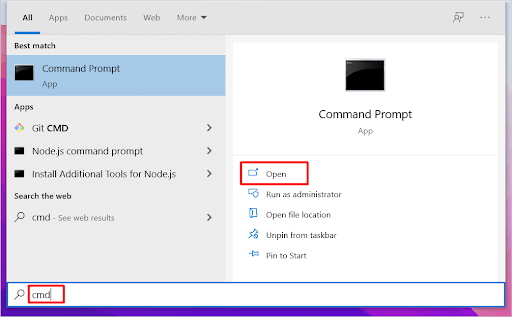
- It will open the command prompt and show you your windows version at the top
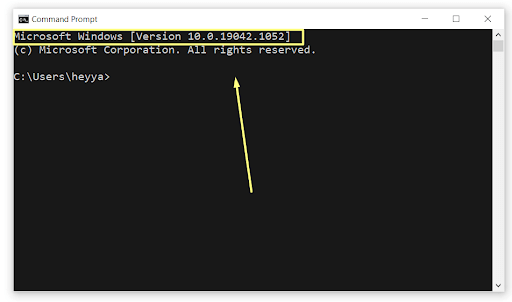
Check the windows version with the Pause break shortcut
This is undoubtedly the easiest way to find out what version of windows you are running since you don’t have to search through settings for the right information and you don’t need to enter any weird commands either, just use the following shortcut to find out what version of windows you are running:
Press Windows logo key + Pause Break key
and it will take you to the about page of the setting, and from there you can easily check your windows bit and windows version
Check the windows version with msinfo32.exe command
If you don’t just want to know your windows version but a detailed specification of your Windows Operating system, then this method is for you.
With this command, you can get detailed information about your windows computer.
Let’s see how to get detailed information about your computer with msinfo32.exe
- Press Windows logo key + R (it will open a dialog box at the top left of your screen)
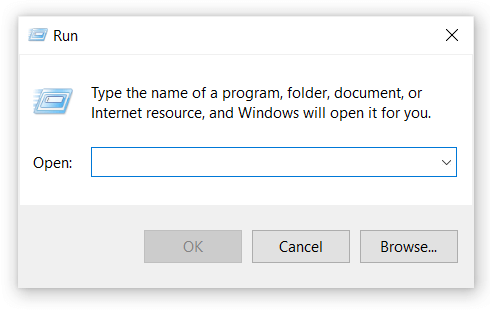
- In this dialog box enter the command msinfo32.exe and click
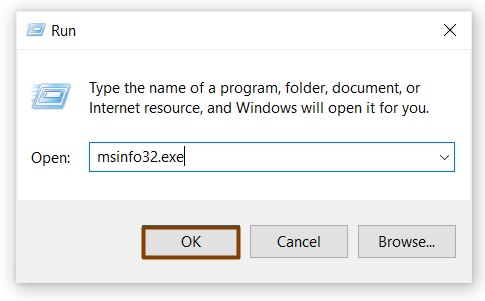
- It will take you to the system information page where you can check any information about your system
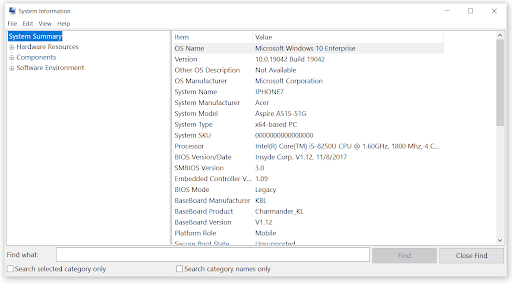
You can also watch this video to understand it easily
Please leave your comments below if you know of any other ways to check the Windows version.
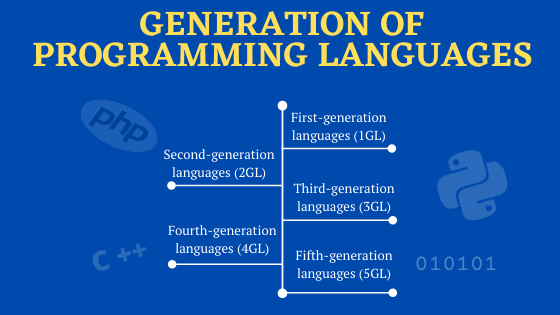
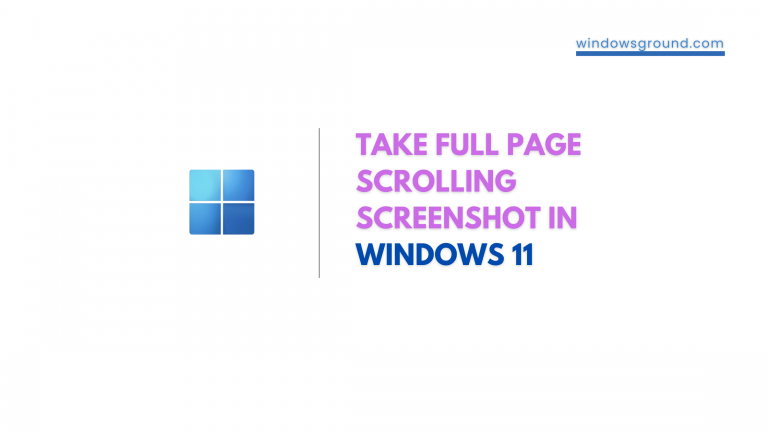
![[Fixed] minecraft stuck on white loading screen problem in windows 10 edition](https://windowsground.com/wp-content/uploads/2021/11/Fixed-minecraft-stuck-on-white-loading-screen-problem-in-windows-10-or-mac-768x432.jpg)
![[ SOLVED ] Antimalware Service Executable high memory in windows 43 [ SOLVED ] Antimalware Service Executable high memory in windows](https://windowsground.com/wp-content/uploads/2022/07/Fixed-Antimalware-Service-Executable-high-memory-in-windows-10-2021-1-1-1140x570-1-768x384.webp)
![[Fixed] network discovery is turned off in windows 10 - How to turn it on 78 [Fixed] network discovery is turned off in windows 10 – How to turn it on](https://windowsground.com/wp-content/uploads/2022/01/Fixed-network-discovery-is-turned-off-in-windows-10-How-to-turn-it-on-1-768x432.png)