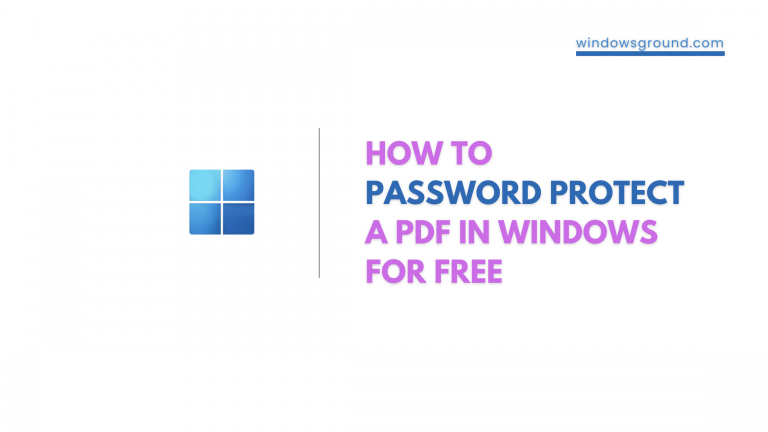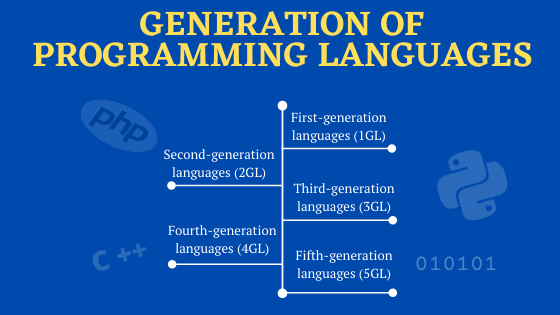Add or remove icons from system tray in windows 10
Today in this article you are going to see a quick guide on how to add or remove system icons from the taskbar system tray in your windows 10.
Windows 10 allows Windows users to easily access their favorite system apps inside the system tray on the taskbar, but Windows doesn’t allow its users to easily add new system icons or remove old unwanted system icons.
So if you are one of those Windows users who can’t remove icons from the taskbar, keep reading the article.
Table of Contents
How to Add or remove icons from the system tray taskbar in windows 10
Before we learn how to add or remove icons from the system tray, let’s first talk about system stray in windows.
What is the system tray in Windows 10?
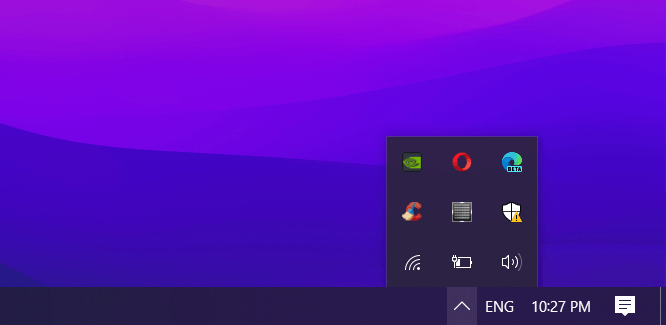
System tray in windows 10 is a group of system icons that you can see on the right side of the taskbar on your computer. It contains tiny icons for system apps such as antivirus settings, printer, modem, sound volume, battery status, etc for easy access from the taskbar.
Now you know about the system tray, let’s see
How to remove system tray icons from windows 10
To remove system tray icons from windows, follow these steps carefully.
- Open setting by pressing windows button + i
- Go to personalization
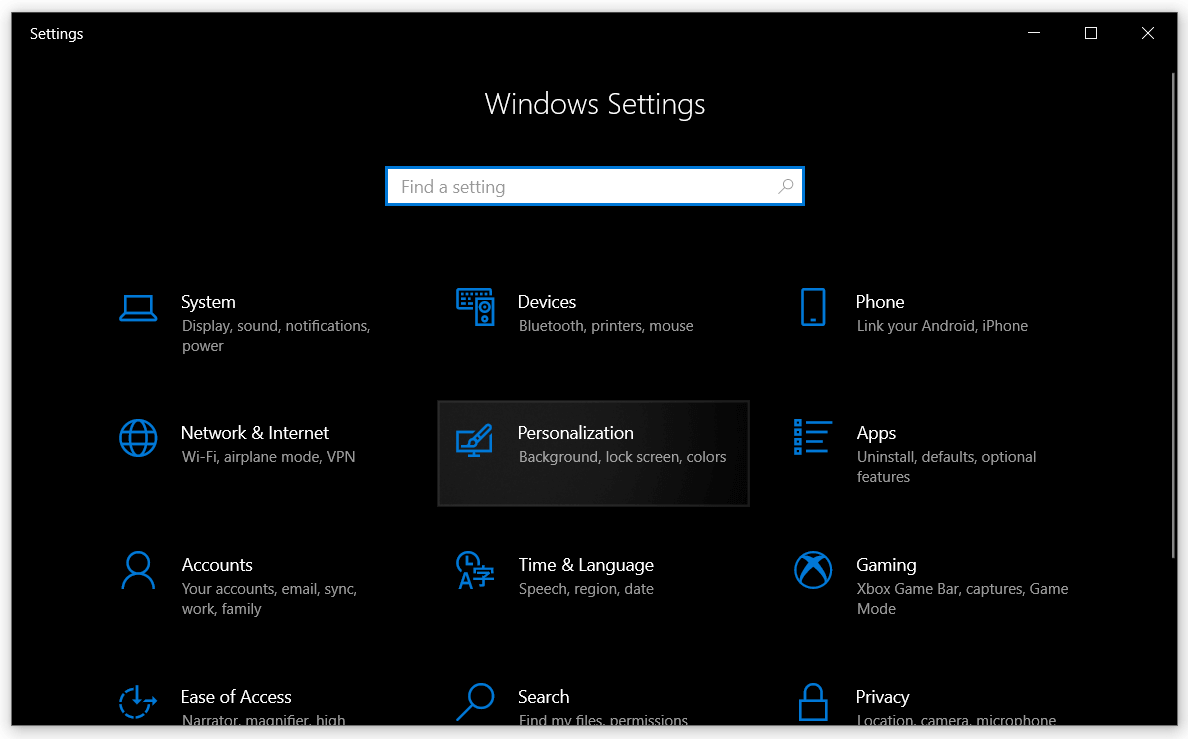
- Go to taskbar
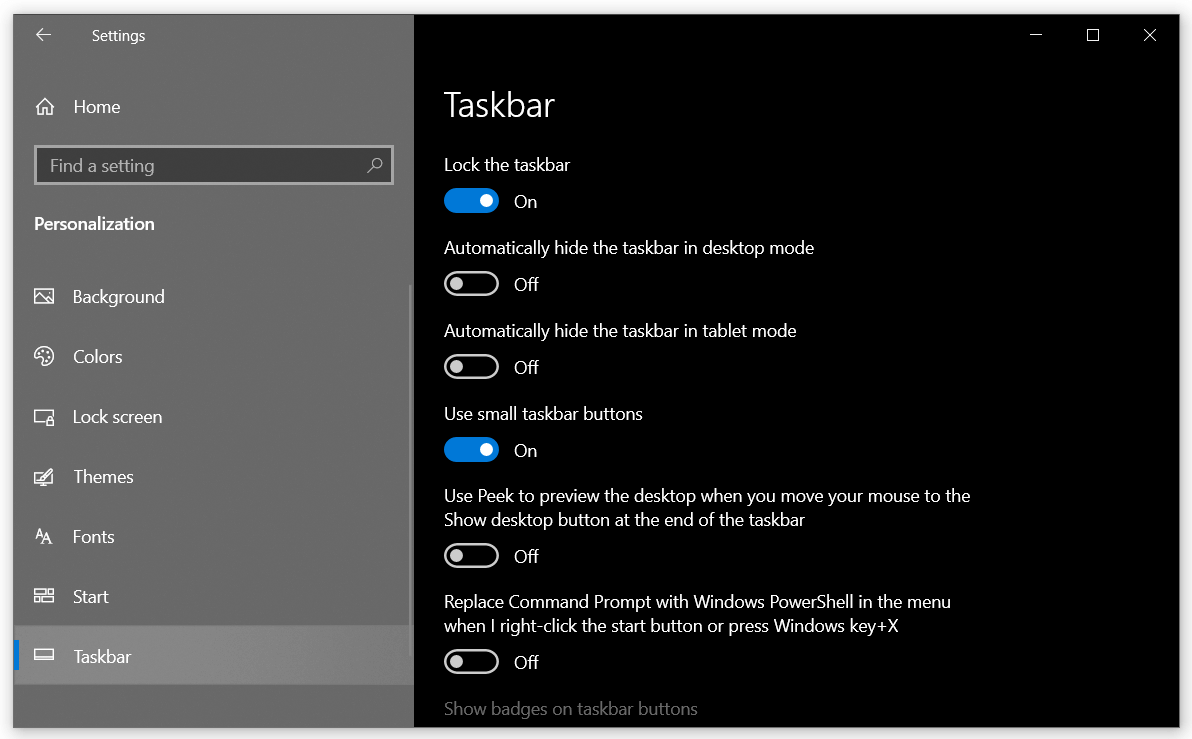
- Scroll down, and below the Notification area, click on Turn system notification on or off
- From here simply enable or disable any system app you wish to add or remove from the system tray.
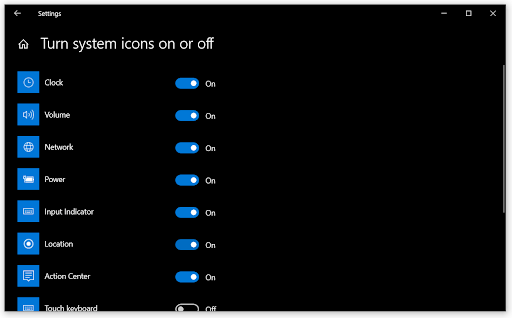
How to hide system tray icons from windows 10
If you just want to hide system apps from the taskbar and group it inside the system tray, follow these steps:
- From settings> personalization> taskbar go to Select which icons should appear on the taskbar, which is below the Notification area
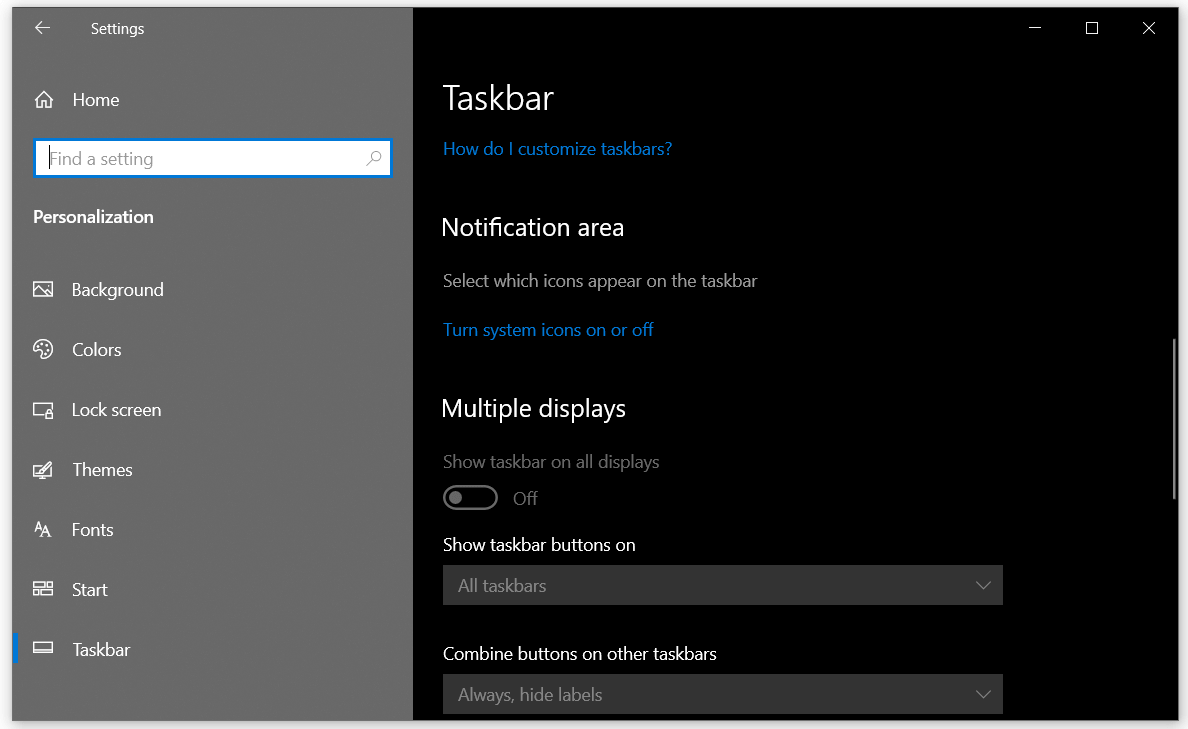
- And from here simply click on or off any system app icon you wish to hide or unhide from the taskbar.
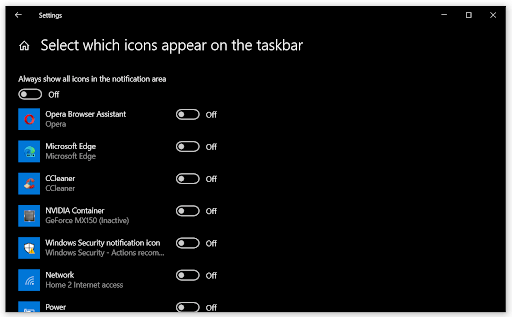
Or you can just drag any system app icon to the system tray, which will hide that icon from the taskbar and only show up in the system tray.
So if your system tray icons are not hiding you can use the second method to hide them.
Keep in mind that the second method will only hide the system app, but they may be running on your computer, which you can check in the task manager.
Also, watch this video for a quick guide
![[fixed] Windows 11 taskbar search not working 14 [fixed] Windows 11 taskbar search not working](https://windowsground.com/wp-content/uploads/2022/09/Windows-11-taskbar-search-not-working-fixed-768x432.png)
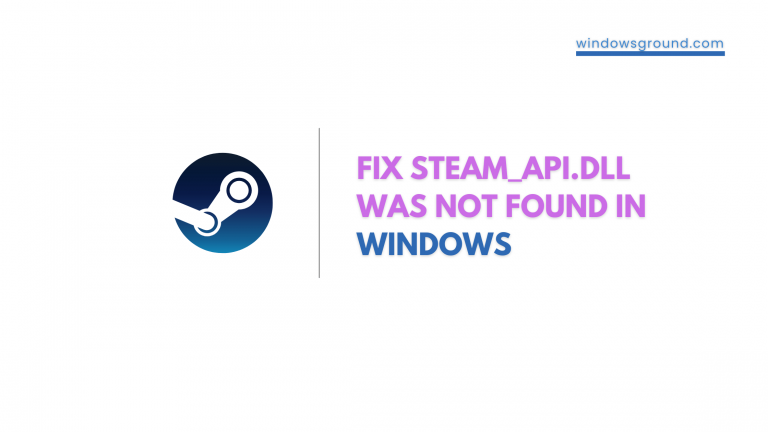
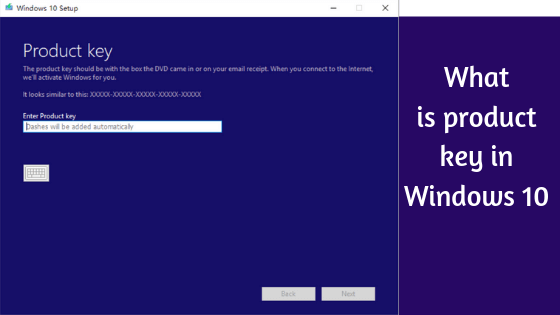
![[Fixed] potential windows update database error detected 34 [Fixed] potential windows update database error detected](https://windowsground.com/wp-content/uploads/2021/04/Fixed-potential-windows-update-database-error-detected-768x432.png)