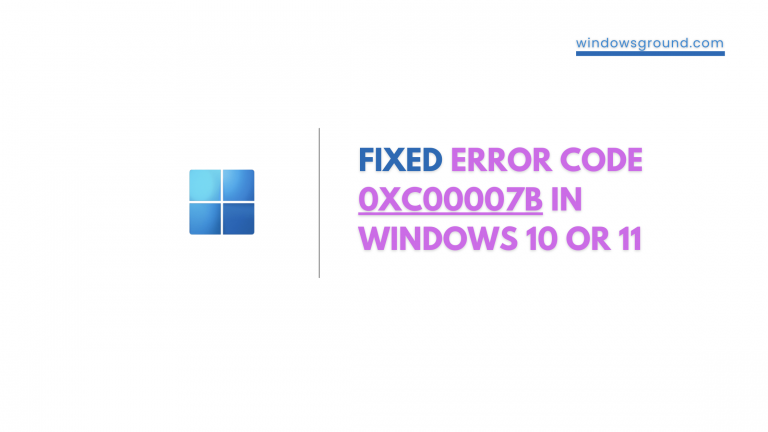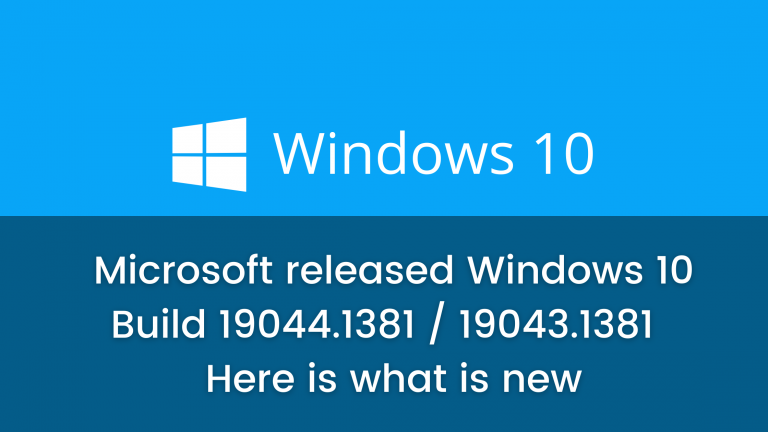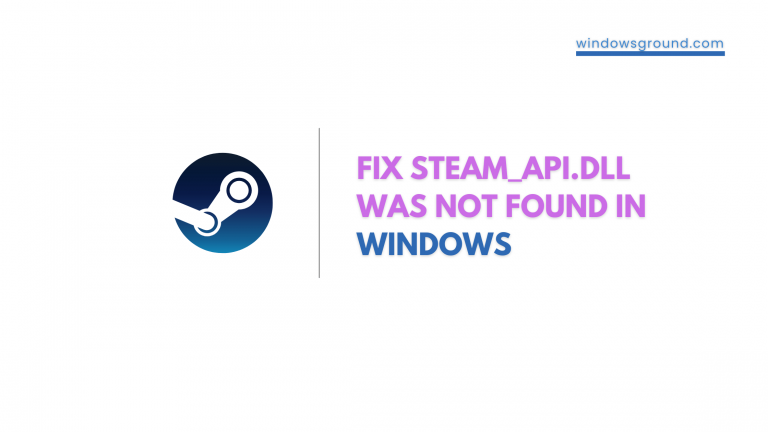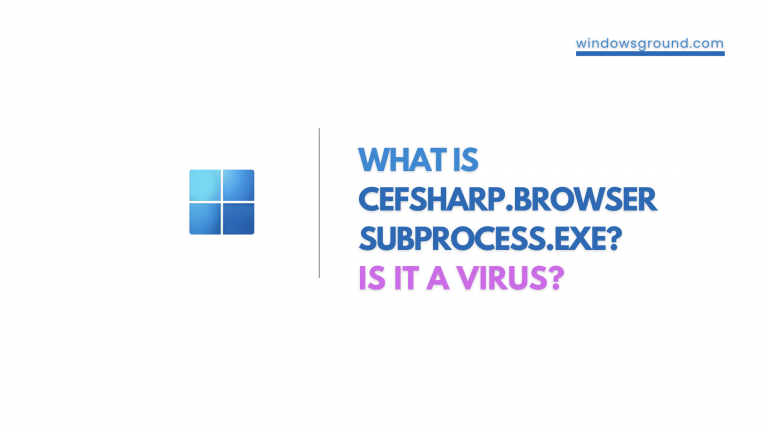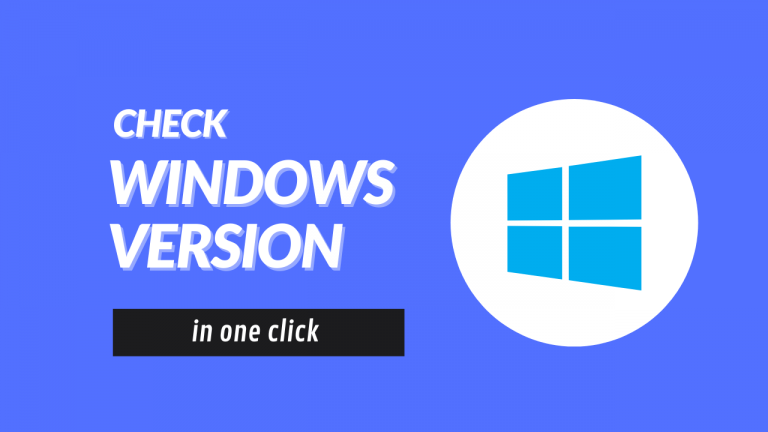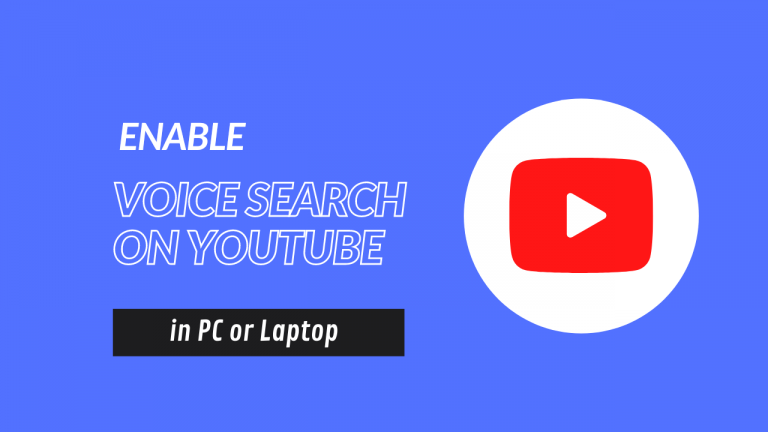[Fixed] network discovery is turned off in windows 10 – How to turn it on
![[Fixed] network discovery is turned off in windows 10 - How to turn it on 1 [Fixed] network discovery is turned off in windows 10 - How to turn it on (1)](https://windowsground.com/wp-content/uploads/2022/01/Fixed-network-discovery-is-turned-off-in-windows-10-How-to-turn-it-on-1.png)
In this guide, we will show you How to Fix the error “Network discovery is turned off in windows 10 or windows 11” and turn it on again.
Lots of windows users have been claiming that when they try to enable the network discovery feature in windows, no matter what they do it always shows an error saying “network discovery is turned off. network computers and devices are not visible. please turn on Network Discovery in Network and sharing center”
So after reading this article you will be able to turn On or Off Network Discovery on your Windows 10 PC, laptop, or a two-in-one device such as a Microsoft Surface easily.
In Windows, Network discovery is one of those features that is often misunderstood or ignored, but it is a very important feature that can prevent your computer from automatically joining public networks that shouldn’t be trusted, and thus it keeps your computer safe from hackers.
What is Network Discovery in Windows 10?
As the name suggests, Network discovery allows your computer to discover, see or find other computers and devices on the network and it also let’s other computers on the network see your computer. So What happens when network discovery is on is, it becomes easier to share network resources between the systems you want. However, it also makes it easier for an attacker to find these resources.
Table of Contents
How to fix “Network discovery is turned off” error in windows 10
To solve the above error follow the below fixes, if one doesn’t work for you, try the next one
Fix 1: Reconfigure your advanced sharing setting
This Fix applies to both Windows 10 and Windows 11
- Open the Control Panel on your Windows PC by pressing the Windows key, and then search for “Control Panel” and then click on it.
- Next, search for “Network and Sharing Center” and click on it.
- On the left pane, select “Change advanced sharing settings” to start fixing the “Network discovery is off” error on Windows 10 and 11.
- Make sure that “Turn on network discovery” is enabled under the “Private” section. Also, enable the checkbox for “Turn on automatic setup of network-connected devices“.
- Next, under the “File and printer sharing” section, enable “Turn on file and printer sharing“.
- Also, enable “Turn on network discovery” and “Turn on file and printer sharing” under the “Guest or Public” section. Network discovery is not recommended on the public networks. However, if you are using public Wi-Fi, Keep it on while you are working, and turn it off after you have finished. When you are done, click “Save changes”.
- Next, enable the following section in All networks section:
- Turn on sharing so anyone with network access can read and write files in the Public folders;
- enable “Enable file sharing for devices that use 40-bit or 56-bit encryption” (If there are legacy network devices in your network (old Windows version, Samba shares, NAS devices)
- Turn off Password Protected Sharing (if you trust all the devices in your network)
- Now, restart your computer and check whether the “Network Discovery is turned off” message is still showing or not.
In most cases, this should fix your problem, but If it is still not fixed, try the next solution.
Fix 2: Enable these windows services
If you still continue to see Network discovery is turned off, then make sure these services are running:
- Function Discovery Resource Publication
- DNS Client
- SSDP Discovery
- UPnP Device Host
- Network Connections
- Network Location Awareness
To enable Function Discovery Resource Publication follow the steps carefully:
- Press the Windows keyboard shortcut “Win + R” to open the Run window. Type services.msc and hit Enter.
- Now from the services, find “Function Discovery Resource Publication” and Double-click on it and change the “Startup type” to “Automatic”. After that click “Apply” and “OK.
- Next, look for the “DNS Client” service and make sure it’s set to “Automatic” as well. Also, ensure that the service is running.
- Next, look for the “SSDP Discovery” service and make sure it’s set to “Automatic” as well. Also, ensure that the service is running.
- Next, look for the “UPnP Device Host” service and make sure it’s set to “Automatic” as well. Also, ensure that the service is running.
- Next, look for the “Network Connections” service and make sure it’s set to “Automatic” as well. Also, ensure that the service is running.
- Next, look for the “Network Location Awareness” service and make sure it’s set to “Automatic” as well. Also, ensure that the service is running.
Hopefully, after enabling these windows services, you should be able to fix the error, but If it is still not fixed, try the next solution.
Fix 3: Allow network discovery in firewall settings
To enable network discovery in windows firewall, follow the steps carefully.
- Press the Windows key and search for “Windows Firewall” on your Windows 10 or 11 computer. Now, open the “Windows Defender Firewall” settings in the Control Panel.
- On the left panel, click on “Allow an app or feature through Windows Defender Firewall“.
- Then, click on “Change Settings” on the top-right corner and look for “Network Discovery”. Make sure the feature is turned on, and both “Private” and “Public” checkboxes are enabled.
- Now, click on “OK”, and it should fix the “Network Discovery is turned off” issue on your Windows 10/ 11 PC.
If it is still not fixed, try the next solution.
Fix 4: Do a Network reset
Try resetting the network settings if above fix didn’t help
- Go to settings by pressing “windows + i”
- Then go to Network and internet
- Then go to Network Reset
- And click on “Reset Now” and then click on Yes
The following commands can also be used to reset the network settings and firewall rules:
- netsh int ip reset reset.txt
- netsh winsock reset
- netsh advfirewall reset
After this restart your computer.
Fix 5: Run Network troubleshooter
Microsoft has built-in a troubleshooter into Windows 10 to assist users with day-to-day problems. So if none of the fixes mentioned above worked for you, then you might want to try running the Windows Troubleshoot program.
To run the network troubleshooter
- Go to settings by pressing “Windows + i”
- Then click on Update & Security.
- On the left side, click on Troubleshoot, and then click on Additional troubleshooters on the right side.
- Scroll down and click on Network adapter, and then click Run the troubleshooter.
- A new window will appear running the troubleshooter. Follow the wizard and make the changes recommended by the troubleshooter.
- When done, run the troubleshooter for Shared Folders as performed in steps 4 and 5.
Errors detected by the troubleshooter should now be corrected. If not, try the next fix.
Fix 6: UPDATE NETWORK ADAPTER
An old or corrupt network adapter can also cause network-related problems. So you better update your network drivers.
Pro tip: Use drivereasy To update all your missing drivers in one click (Get from here and you’ll get 10 % discount)
To manually update your drivers, follow these steps:
- Press “windows + x” and from the menus, click on device manager
- Expand Network Adapters section. Right-click on your network adapter and select Update driver from the menu. (update all the drivers in this section)
Fix 7: Disable antivirus and firewall
Sometimes, your antivirus is also responsible for interruptions, which result in network discovery not working. Make sure it is updated first. If the issue continues, disable it for a while to verify if it is the root cause.
Try disabling any third-party firewall apps you are using. Restart your computer and check if the issue has been resolved.
Hopefully, this should fix your problem, if there is some other solution that worked for you, please comment down so other people can see it.
Final words
In summary, this post discusses what is network discovery in windows and how to fix network discovery turned off in windows 10 or windows 11.
The above solutions should have fixed the problem of the network discovery not turning on on your Windows device. As soon as the issue is resolved, turn off network discovery. Because keeping network sharing switched on can change firewall settings, which puts your PC at risk. So Make sure to turn it off.
![[Fixed] network discovery is turned off in windows 10 - How to turn it on 16 [Fixed] network discovery is turned off in windows 10 - How to turn it on | WINDOWS GROUND.](https://secure.avangate.com/images/merchant/960ade68ab05b7e113c6c410ba34c4ee/products/package_1024x1024.png)