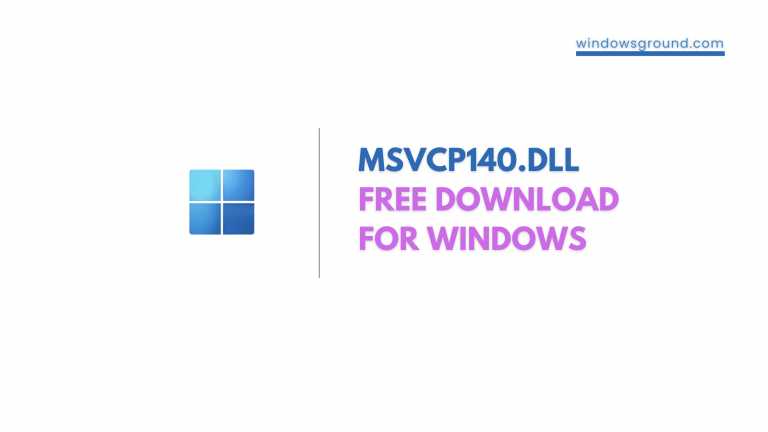Fix: ‘Error Code: 0x803F8001’ in Minecraft Launcher on Windows 11 and 10
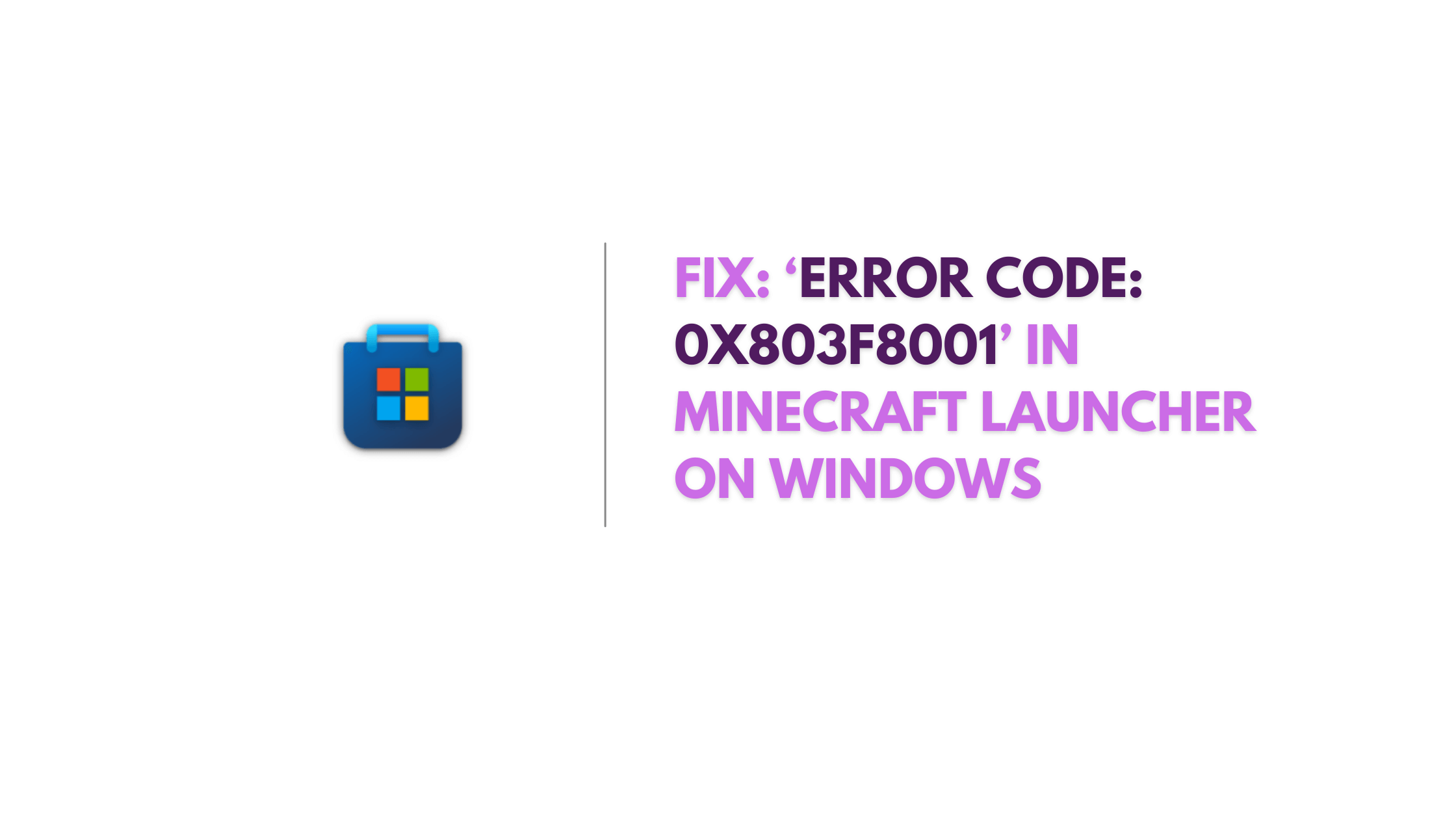
I recently tried to download the Minecraft launcher from the Windows store, but the following error message appeared:
“Minecraft launcher is currently not available in your account Make sure you signed in to the Store and try again, Here’s the error code, in case you need it: 0x803F8001 See in Store”
Additionally, I tried some other games from the MicroSoft Store, such as Forza Horizon 4 and Roblox, but they all displayed the same error code: 0x803f8001
I did a little lookup and found out Lot’s of Windows users are facing the same error code, when they try to download any game from the Windows Microsoft Store.
Also read: ( FIXED ) file explorer preview pane not working for pdf in windows
Table of Contents
What is Error Code: 0x803F8001 and why does it show?
In Windows Computer The error code 0x803F8001 usually occurs when you purchased or downloaded an app or game, but you aren’t signed in properly.
As soon as this error occurs, you will not be able to install any apps or games into your system.
The error can also be caused by a virus infection, corrupted system files, store caches, registry problems, incomplete updates, etc.
After lot’s of research i have found some working solutions that you can try:
How to Fix ‘Error Code 0x803f8001’ in Minecraft launcher on windows
Here are a few fixes that you can try to fix error code 0x803f8001 for minecraft or any other app or game in windows store
Try changing your country or region
Before trying any fixes mentioned below, you might want to change and test different regions or countries, as it has been seen by most windows users who were facing this problem before, changing the default region solved the error code 0x803f8001.
So to change your country or region in your windows computer simply follow these steps:
Press windows key and Search from “Region settings” and open it
You current region can be something else (Here mine is set to India), but try to change the region to italy or USA or something else and restart your Microsoft Store
Also enable the Set the time automatically option in Time & language > Date & time settings
Hopefully this should fix your problem if it doesn’t jump on to the next fix.
Sign out and Sign in again in microsoft Store
The first and obvious fix of this error is to sign out and then sign in again into the Microsoft store.
To do this follow the steps carefully :
Search and open Microsoft Store in your windows computer
Click on to your profile icon
Click on your profile name
And click on sign out
Once you have successfully signed out of your account, reboot your computer.
After your PC boots back up, open the Windows Store once again and click on the same account icon (top-right corner), but this time click on Sign in from the context menu
Click on sign in and sign in with your account credential
After all this try to reinstall minecraft or any other app or game which was showing error code 0x803f8001 earlier
If you have multiple accounts connected to your microsoft account, log out from all of them except the one tied to your Minecraft or other purchased game. Then restart your store.
Several minecraft players have discovered that by installing a free app from the Microsoft Store, this error code vanishes.
Once that free game is finished downloading, navigate to your Library and launch minecraft. You can then uninstall the other app at any time.
You can also re-register the windows store by executing the following script in powershell:
- In the Search box, type CMD
- Right click on Command Prompt and choose Run as administrator
- In the command prompt, enter the following command:
- PowerShell -ExecutionPolicy Unrestricted -Command “& {$manifest = (Get-AppxPackage Microsoft.WindowsStore).InstallLocation + ‘\AppxManifest.xml’ ; Add-AppxPackage -DisableDevelopmentMode -Register $manifest}”
- Wait until the command is finished.
- Now Go again to install, download, or update the target app again in the Windows Store.
Hopefully it should fix your problem. If it doesn’t, try the next solution.
Reset the Microsoft Store Cache
Lot’s of Windows users have observed that resting the Microsoft store cache simply fixes this problem.
Press windows key and Search from “Add or remove Programs” and then click on it from the suggestion context menu or click on Open.
Run windows store troubleshooter
When you are not sure what to do if an error occurs in a windows PC, simply run the troubleshooter, in this case just run the windows store troubleshooter and let windows fix error code 0x803f8001 automatically.
To do this, simply follow these steps:
Open troubleshoot from Here
From menus, click on Additional troubleshooter/Other trouble-shooters
Scroll down and search for Windows Store Apps and click on Run
It will take few seconds to detect any problems that you might have
Once this is done, restart the computer and try launching the minecraft.
Hopefully this should work, if it doesn’t check the next solution.
Perform administrator reset using wsreset
To do a hard reset of your Windows store, microsoft provides a command named wsreset through which you can easily reset Windows Store, let see how to perform administrator reset using wsreset command:
- Open Run dialog box by pressing windows + R key together
- And enter wsrest.exe and click OK
- A command prompt window will appear without any message. Like this:
- After about 30 seconds, the window will automatically close and the Microsoft Store app will appear at the end of reset.
- After this, you have to reboot your PC to apply the changes.
- Now login to your Microsoft Store and check if the error remains, if it still does, proceed to the next fix.
Make sure Windows is updated
You can check if your windows is updated or not by doing the following steps:
- Use this shortcut Windows key + I to open the Settings.
- After that, Go to windows update
- From there click on Check for updates
It will take a few seconds to load and show you if your windows computer is updated or not, if your computer is not updated it’ll show you the latest version available which you can download and install.
Then, After installing the updates, restart your system.
Hopefully this should fix your problem, if it doesn’t check the next fix
Run automatic repair
Apart from Windows troubleshooting, Microsoft also provides an automatic repair feature to repair any broken program inside windows. To use this simply follow these steps:
- Use this shortcut Windows key + I to open the Settings.
- After that, Search for recovery
- Navigate to the Advanced startup section in the right-hand panel.
- Click on the Restart now button to reboot PC in Advanced startup mode.
- Then, choose Advanced Options -> Troubleshoot -> Automatic Repair.
- Wait for the PC to reboot successfully.
This process should automatically repair your existing windows problem.
If this doesn’t fix your problem head over to the next solution.
Run the DISM Command:
Deployment Image Servicing and Management (DISM.exe) is a command-line tool that can be used to service and prepare Windows images, To Run the DISM command follow this method:
Open command prompt with administrator rights and Type the below command:
DISM.exe /Online /Cleanup-image /Restorehealth
Run the below command and hit Enter if your Windows Update client is damaged or corrupted.
DISM.exe /Online /Cleanup-Image /RestoreHealth /Source:C:\RepairSource\Windows /LimitAccess
Hopefully This should fix the error code 0x803f8001
Uncheck Proxy server:
Many windows users have claimed that unchecking the proxy server inside their windows PC, has solved this issue, TO uncheck the proxy server follow these steps:
- Open Run dialog box.
- Type cpl into the text box and hit Enter.
- Go to the Connections tab.
- Click on the LAN settings button.
- Uncheck Use a proxy server for your LAN option (you’d better check Automatically detect settings option).
- Click OK and then Apply.
- Reboot your computer.
Hopefully any of the fixes mentioned above should fix the error code 0x803f800. If these solutions worked or you found something else that worked in your case, let us know in the comments.
Thank you for reading this article on how to fix Error Code 0x803F8001 on Windows By following simple and easy methods Feel free to leave your valuable comments about this article. Thanks for visiting Windows Ground.
Also read:
- [Fixed] minecraft stuck on white loading screen problem in windows 10 edition
- [Still working in 2022] How to activate windows 10 using command line (CMD) free
- Quiz: Find out which Genshin impact character are you