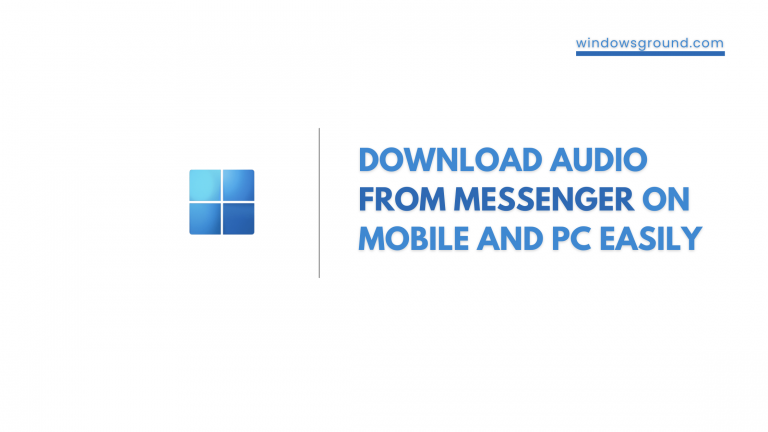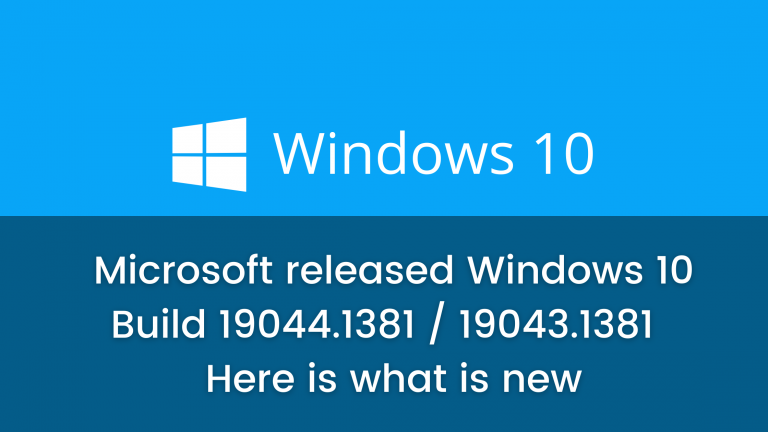how to fix steam_api.dll was not found in windows
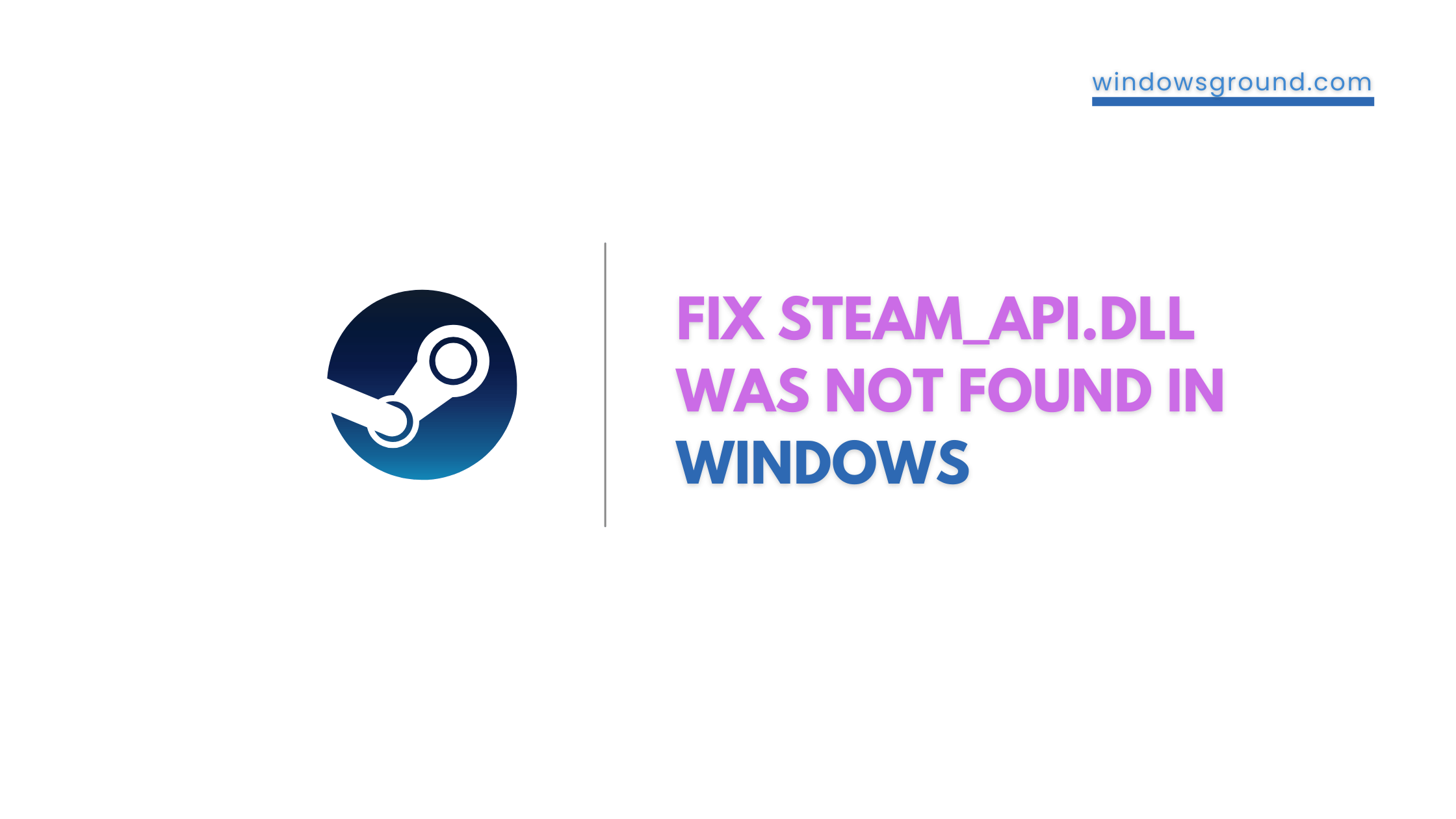
In this article we are going to tell you how to fix steam_api.dll was not found error in your windows.
There have been a lot of Windows users complaining that they receive the following error when starting some steam programs like GTA or Minecraft etc:
“The program can’t start because steam_api64.dll is missing from your computer. Try reinstalling the program to fix this problem”
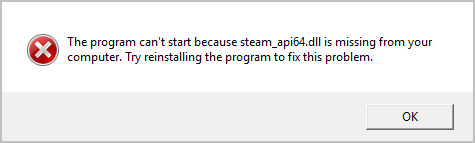
This error occurs when the Steam client cannot find the mentioned DLL file in your installation folder. DLL files are required by the application to function properly without any problems and some DLL files are part of the application’s framework.
Today we are going to see…
Table of Contents
how to fix steam_api.dll was not found
You might receive that error message for a variety of reasons. There are, however, two common causes of this:
- The steam api dll file has been removed by some user or application.
- you do not have DirectX installed on your computer.
The first problem is quite common and there is a good chance that after following the solution 1 (mentioned below) the error “steam_api.dll was not found” shall vanish.
Let’s see how to fix steam_api.dll was not found
Solution 1: Manually download steam api 64 dll
To download the steam_api64.dll follow the steps below:
- Open settings by pressing [windows] + [i]
- Go to privacy & security > Windows security
- Click on Open windows security
- Go in virus and threat protection
- Under virus and threat protection setting click on manage settings
- From there disable real time protection setting
- Now download steam_api64.dll from here
- Extract the zip folder which you downloaded and copy the steam_api64.dll file from that folder
- Now right click on that program which was giving you the error earlier and open its file location.
- Now simply paste the steam_api64.dll in that file location.
- Now you can turn on your virus and threat protection setting by repeating steps 1 to 6.
you can also watch this video for better understanding:
This should fix your problem now you should be able to relaunch your program easily without any error.
Solution 2: Installing DirectX
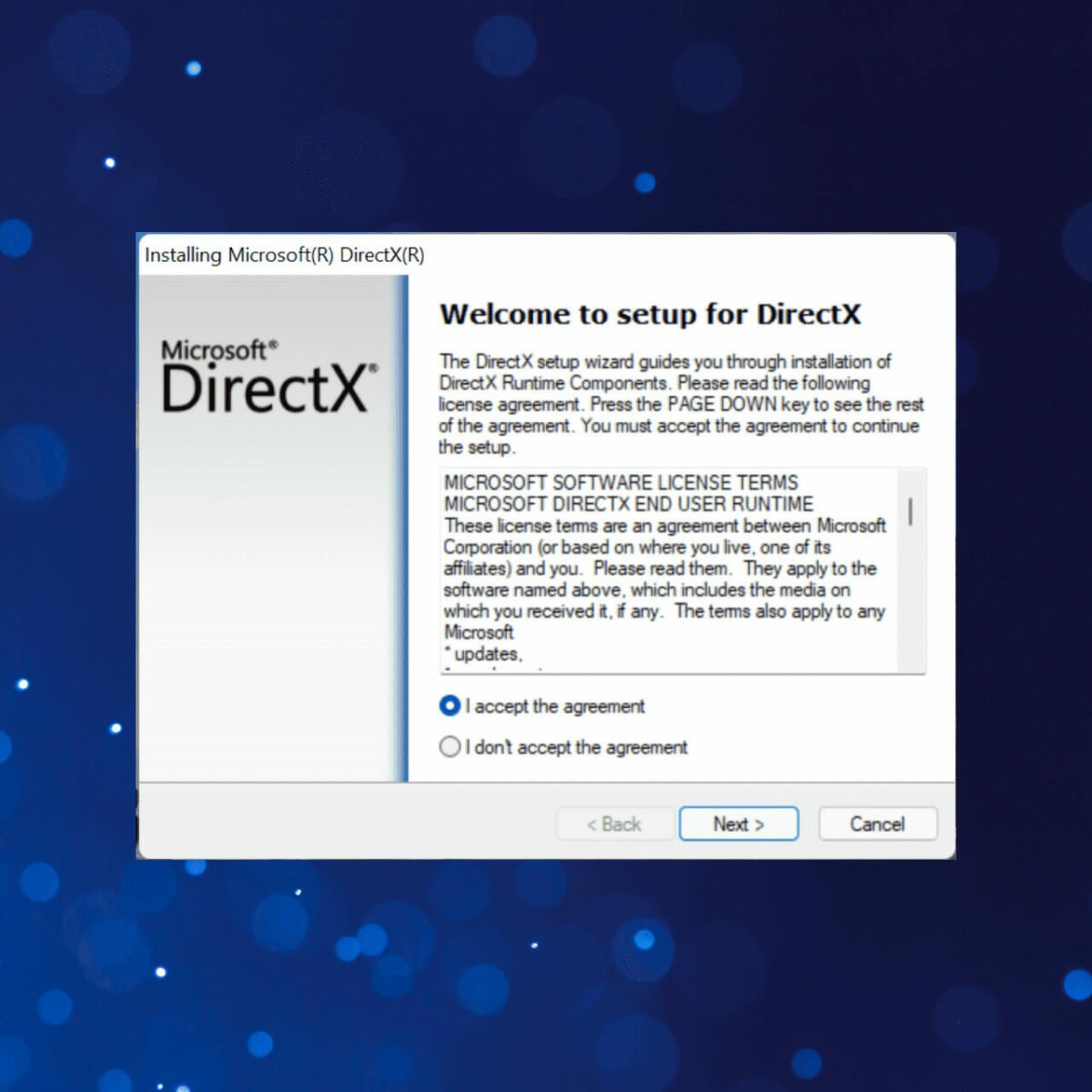
Numerous games and applications use DirectX for graphical support and to implement backend mechanics in their in-game systems. DirectX comes with a variety of DLL files that aid in its operation.
Having no DirectX installed on your computer may cause the error.
Follow the steps below to install DirectX
- Navigate to the DirectX official website and download the installer from there.
- Install the package by following the on-screen instructions once you have downloaded the web installer.
- Restart your computer after the installation and try launching Steam again. Check if the problem is solved.
Lifewire also has a good guide on installing DirectX you can check that out here
Hopefully after installing DIrectX your problem should be solved.
Solution 3: Verify your game files
There is an inbuilt mechanism in Steam that detects missing files and replaces them accordingly. In addition, the already downloaded files will be scanned, and if any are corrupt, they will be replaced. For any specific game that is giving you this error, make sure that its game files are verified. If it is occurring for all of them, try verifying for each one by one.
Follow the steps carefully to verify game files in steam
- Launch Steam by right-clicking it and select Run as administrator. Once Steam is launched, click on the Library tab at the near top.
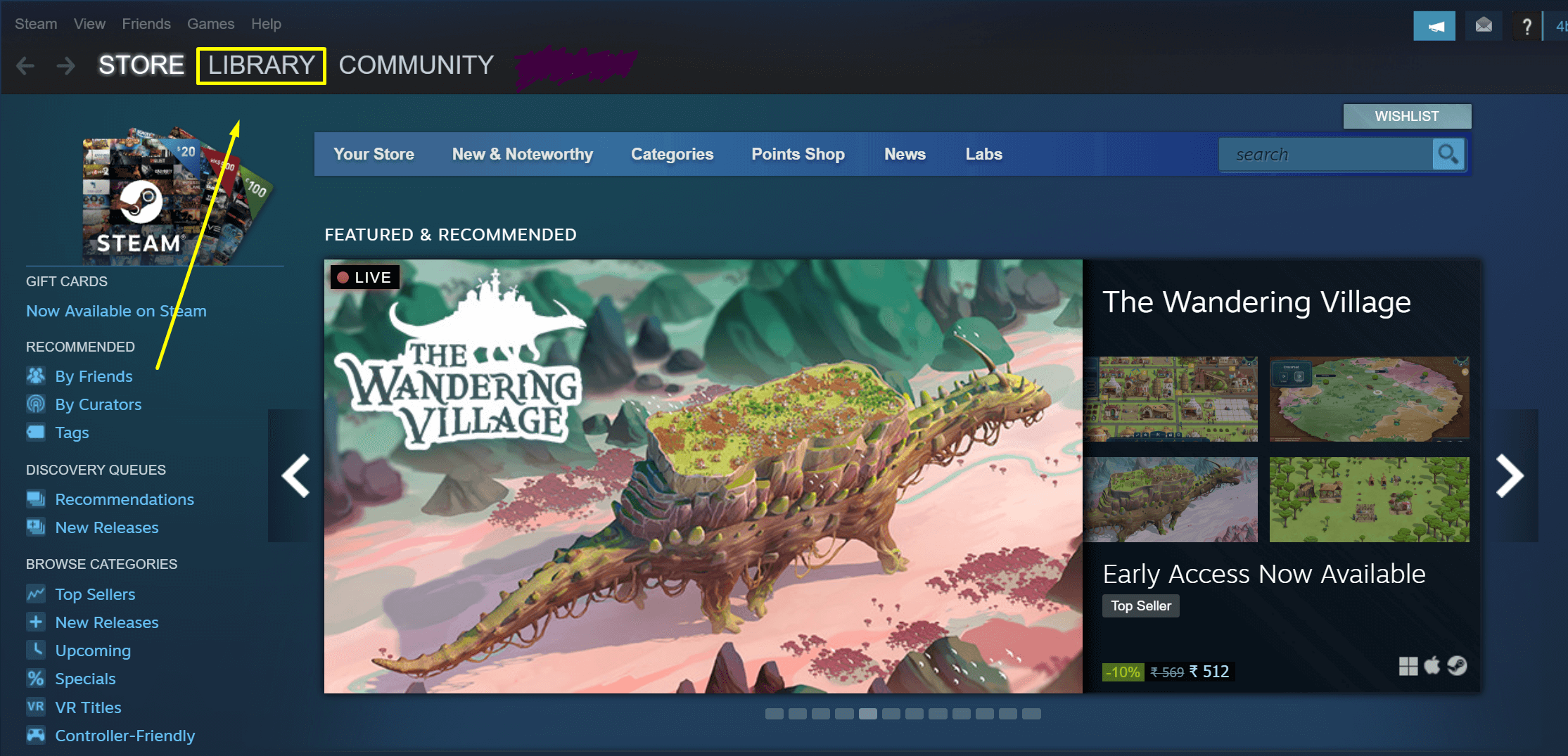
- Select the game which is causing you trouble. Right-click it and select Properties.
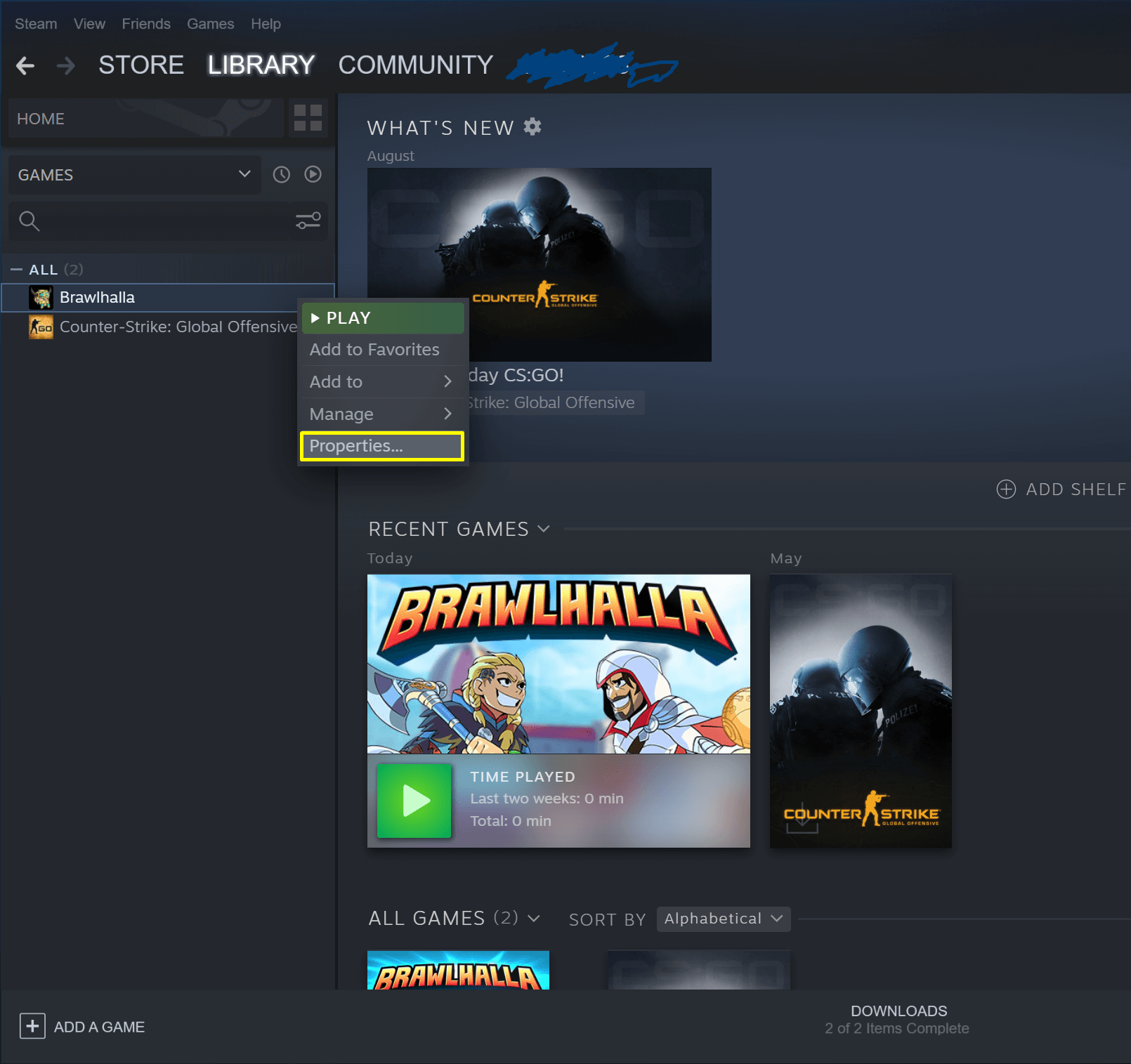
- Once in the properties, browse to the Local Files tab and click on the option which says Verify Integrity of Game Files. Steam will then start verifying all the files present according to the main manifest it has. If there is any file missing/corrupted, it will download that file again and replace it accordingly.
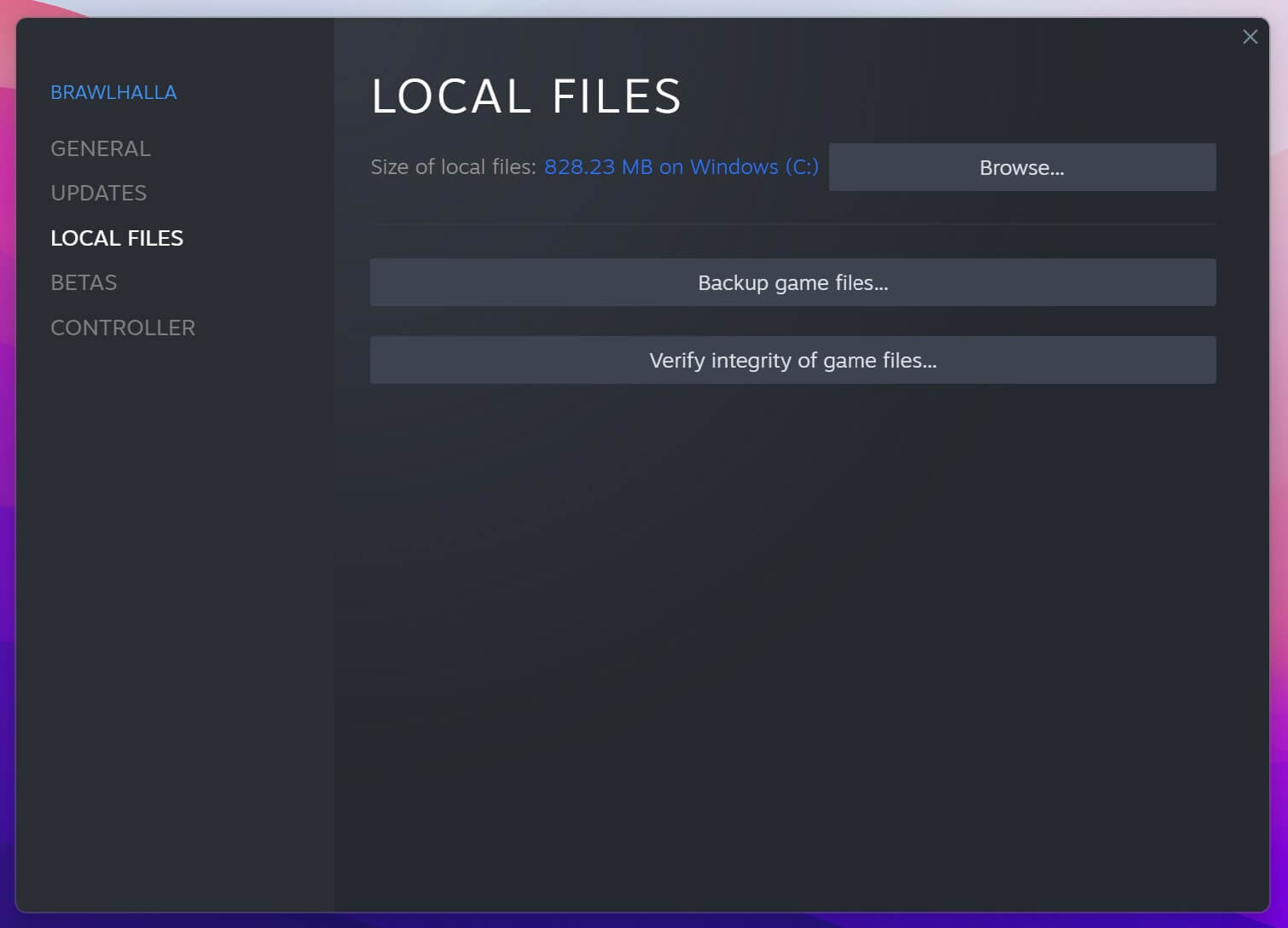
- In addition to verifying the integrity of game files, you can also inspect the Steam library for discrepancies.
- You can access Steam settings by clicking Steam from the homepage and clicking Settings. Once in the Settings, open the Downloads tab present at the left side of the interface.
- Click Steam Library Folders present in the right pane.
- All your steam content information will be listed. Right-click on it and select “Repair Library Files”. This may take some time according to the size of the content you have.
- Restart Steam and try launching the game.
And this should fix the “steam_api.dll was not found” error when launching.
Solution 4: Uninstall and Reinstall the Game
To do that follow the steps:
- Launch Steam.
- Click on the LIBRARY tab located at the top of the page.
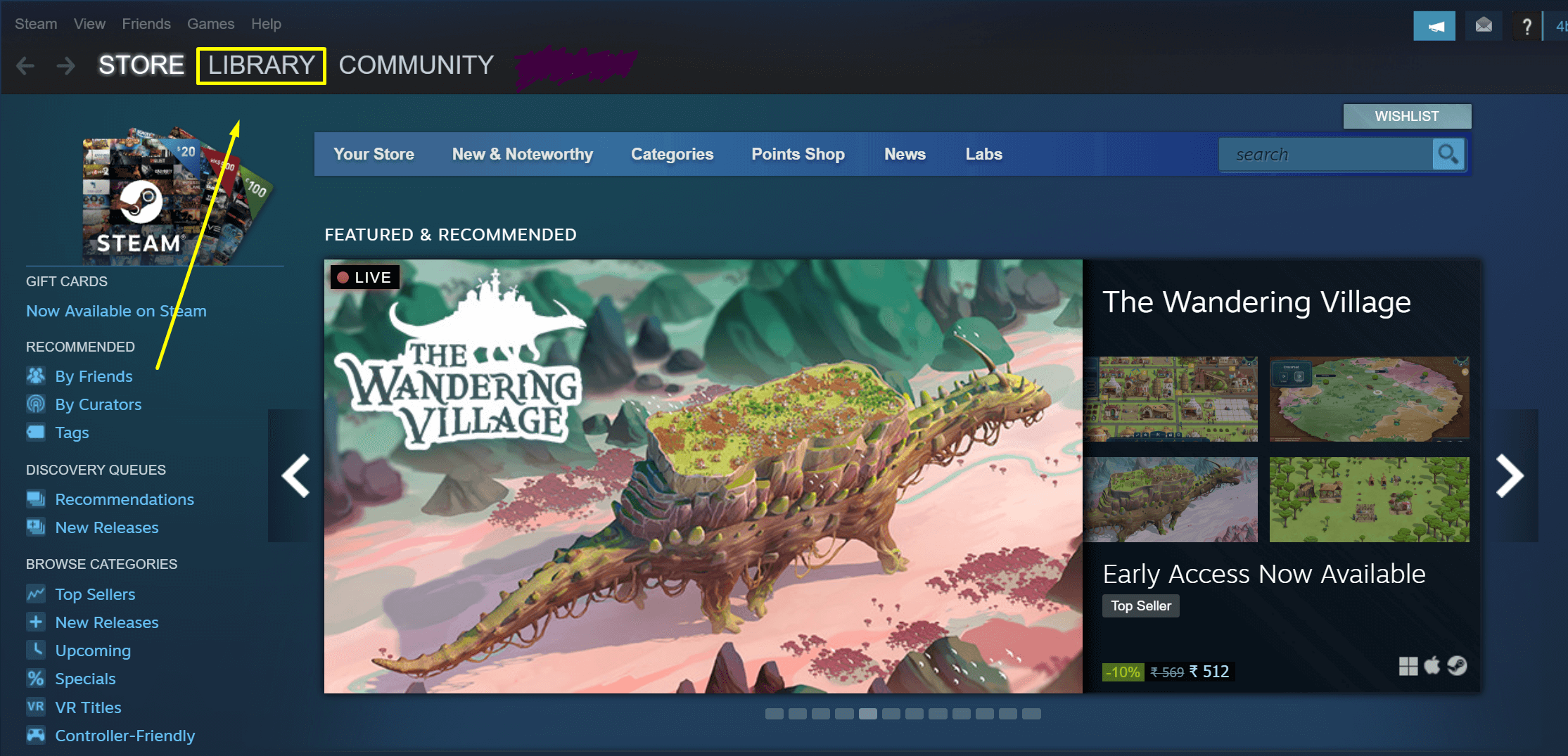
- Right-click on the game that’s having a problem and select Uninstall.
- You will then be asked for confirmation, and here you should click Uninstall.
- After completing the above task, move to the STORE section that is located at the top of the page and then search for the game which you have uninstalled.
- After getting the game, click on the Play Game button.
- Now wait for a while to reach the installation page and after reaching just follow the on-screen instructions to install the game.
This should fix your problem now you should be able to relaunch your program easily without any error
If none of the solutions worked for you and you found something else working, please let us know in the comment.
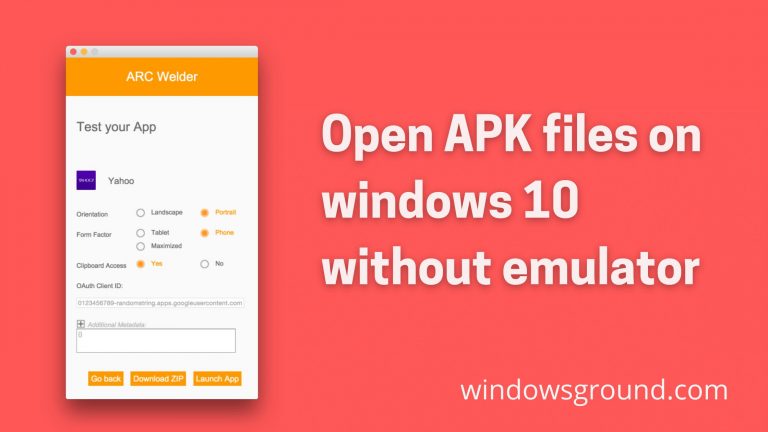
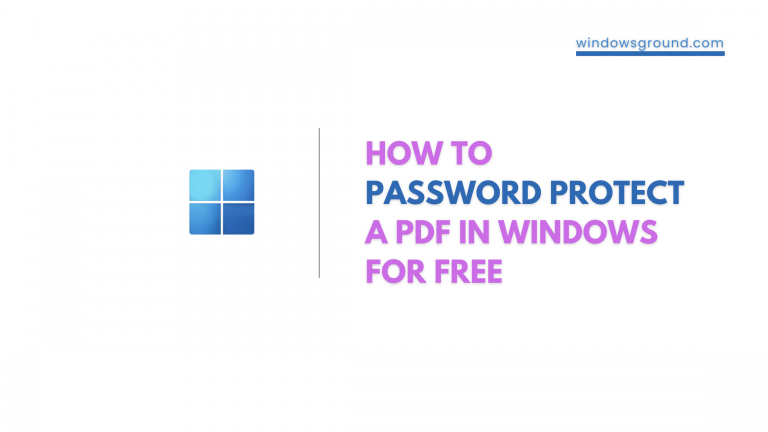
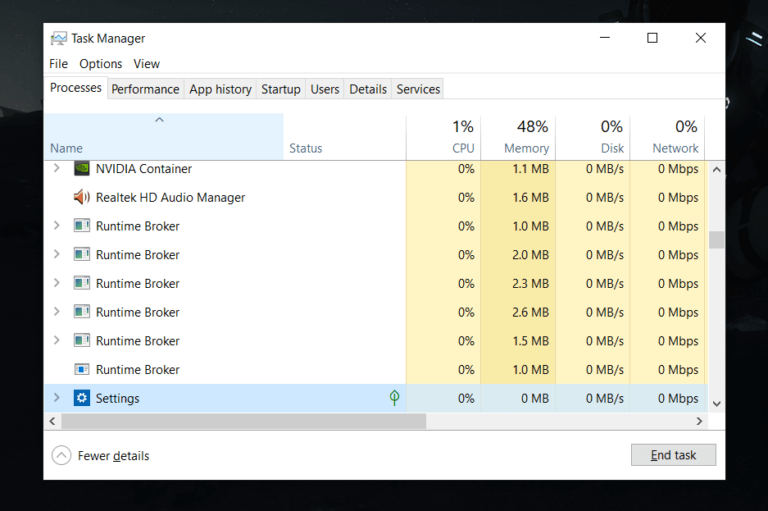
![[Still working in 2023] activate windows 10/11 using command line free without key 22 [Still working in 2023] activate windows 10/11 using command line free without key](https://windowsground.com/wp-content/uploads/2020/01/How-to-activate-windows-10-with-command-line-CMD-1.png)