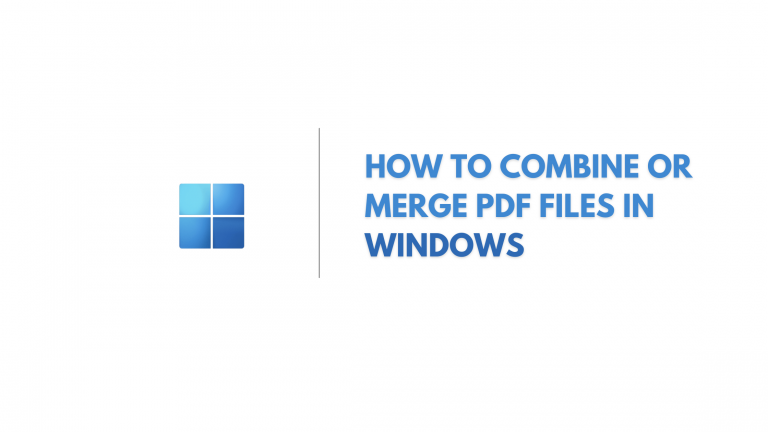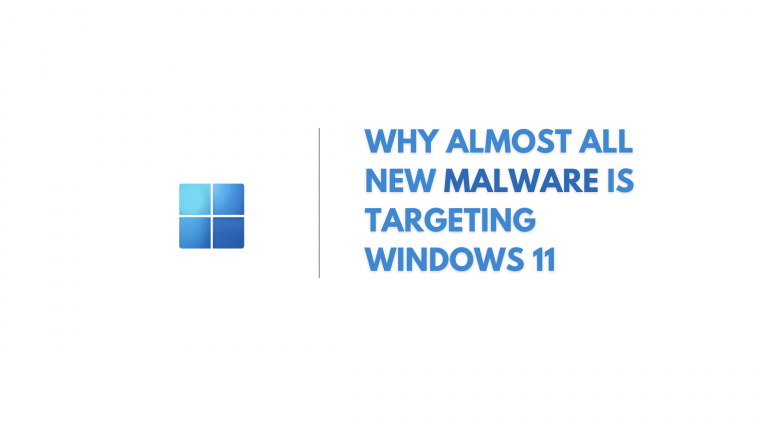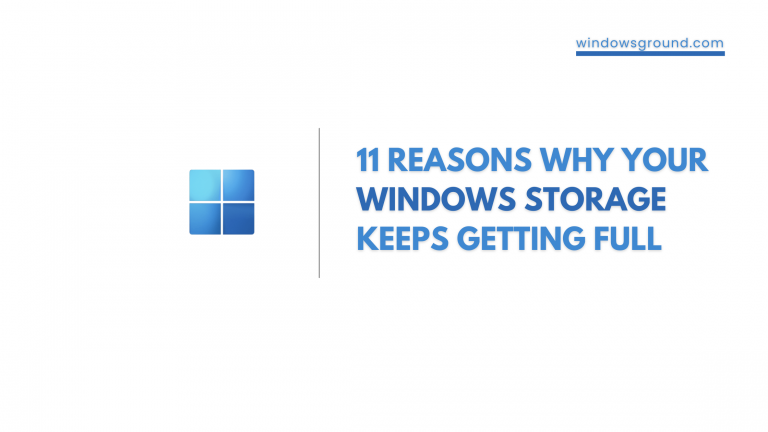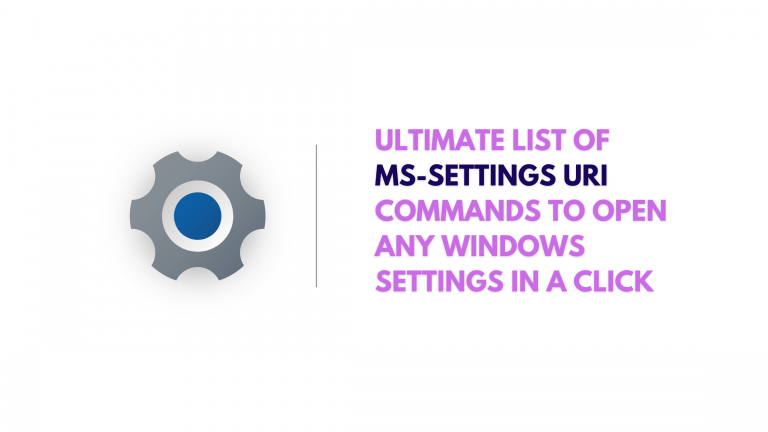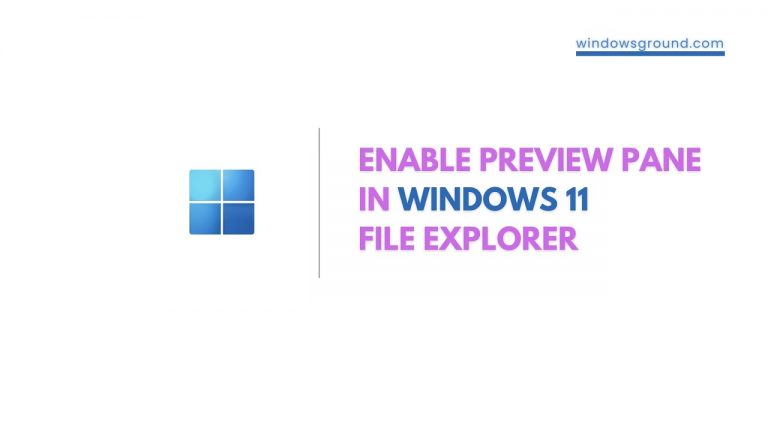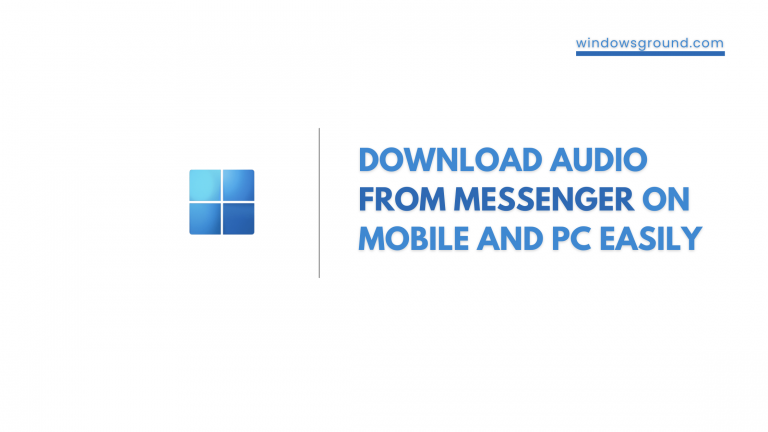How to fix wifi icon not showing in windows 11
After the release of windows 11 every day some new problems have been reported by windows users. Lately, lots of windows users have confirmed that their wifi icons are not showing in windows 11 and just the ethernet option is present. However, this problem of disappearing wifi icons from network and internet settings and system tray is not only present in the latest version of Windows 11, but also in Windows 10.
There can be many reasons why your windows 11 may not be showing wifi icon, we have listed a number of reasons that are most likely to cause this issue
- Corrupted Wi-Fi drivers
- hardware issues
- Not updated windows version
..etc
This article will explain how to fix the wifi icon not appearing in Windows 11
Table of Contents
How to fix wifi icon not showing in windows 11
There are several fixes to this to solve wifi options not showing in settings, we have listed some most common fixes of this, if one fix doesn’t work for you we would recommend you simply try the next fix.
Fix 1: Hold the power button
Many windows users have confirmed that just by simply pressing the power button for a longer time period, they were able to bring the wifi option back.
We would recommend you to try the first fix, before trying any complex method. As this fix has been proven to work most of the time.
To do that follow the steps:
- Close all the programs on your computer
- Now, hold down your power button for 60 seconds.
- Now release your power button.
- Now wait for 5 seconds and turn on your computer.
In most cases this should fix your problem of the wifi icon not showing in your windows 11, but if the problem still persists try the next fix.
Fix 2: Reset your network settings and router
There is an option to reset your network settings in windows for a situation like this, we recommend you do a full reset of your network setting and if possible reset your router as well.
To reset your network settings, follow the steps:
- Open windows settings by pressing [windows + i]
- Go to Network & Internet
- Now go to Advanced network settings
- From there click on network reset.
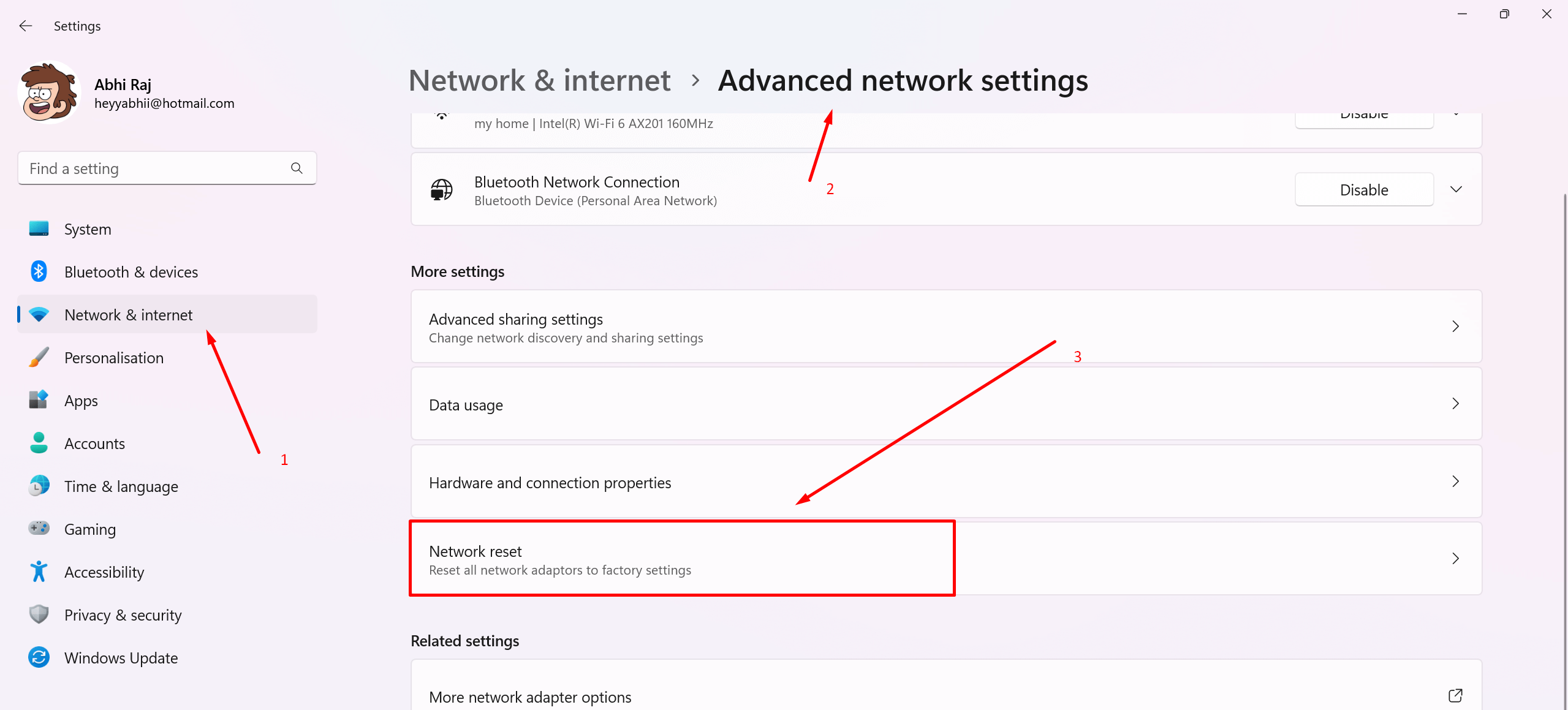
This should reset your network settings and bring back the wifi symbol, if for some reason network reset does not work this way, we recommend you to do the network reset once with the command prompt.
Do Network reset in windows 11 with cmd
To do the network reset through cmd, follow these steps carefully:
- Press the Windows key and search for “cmd” or “Command Prompt”
- From the options, click on “Run as administrator”
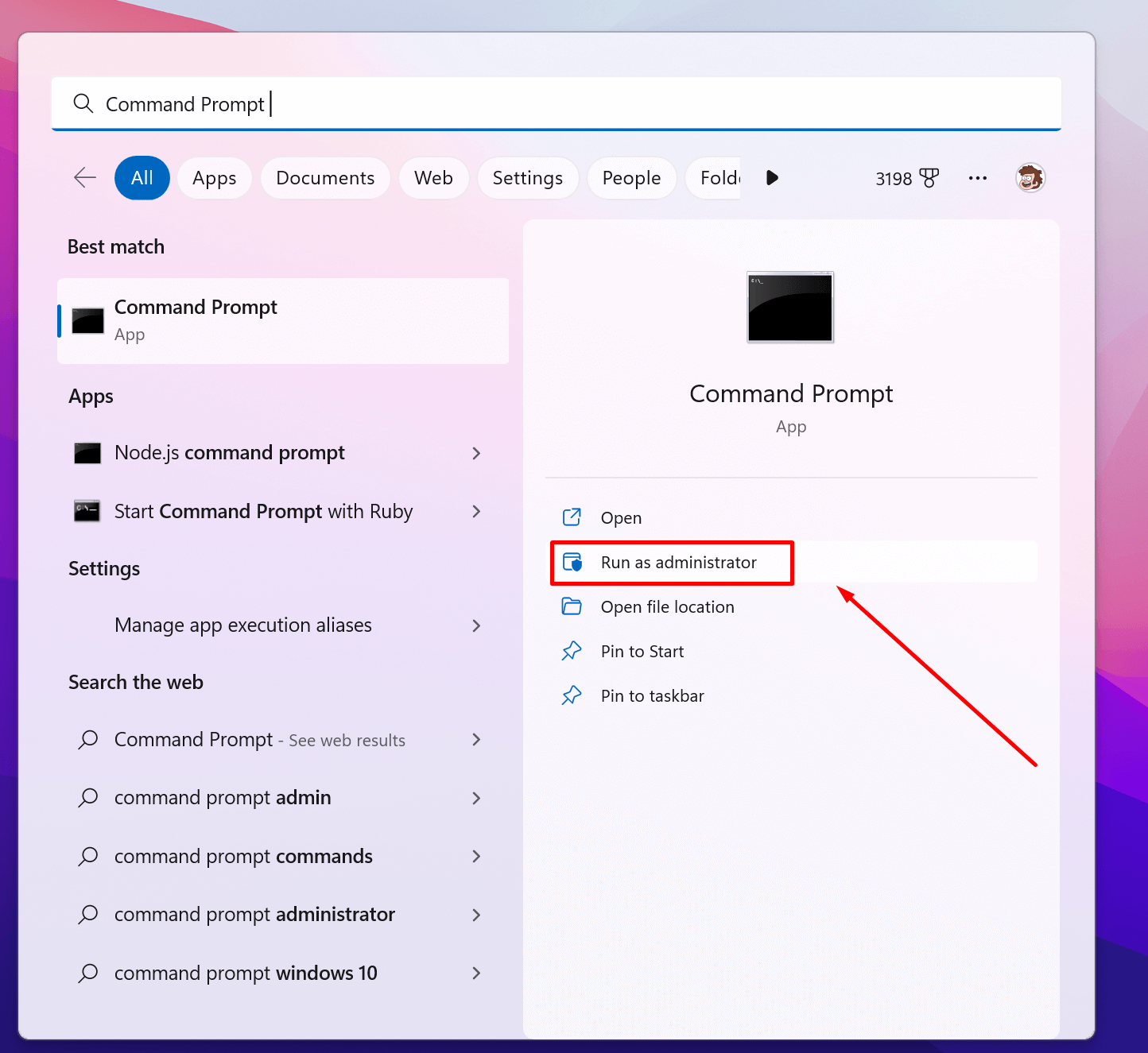
Hopefully this should fix your problem if it doesn’t try the next solution.
Fix 3: Set WLAN AutoConfig services to Automatic
In order for the Wifi option to appear in the settings, the WLAN (Wireless LAN) AutoConfig service should be enabled and set to automatic If it has been disabled by the OS then this might be what’s causing the problem, to make sure the WLAN AutoConfig service is enabled and working well, follow the steps:
- Press windows + r to open the dialog box
- And type “services.msc” and press enter.
- Now search for WLAN AutoConfig from the Services
- To locate it faster, select a random service and start typing “WLAN”.
- Right-click the service and select properties.
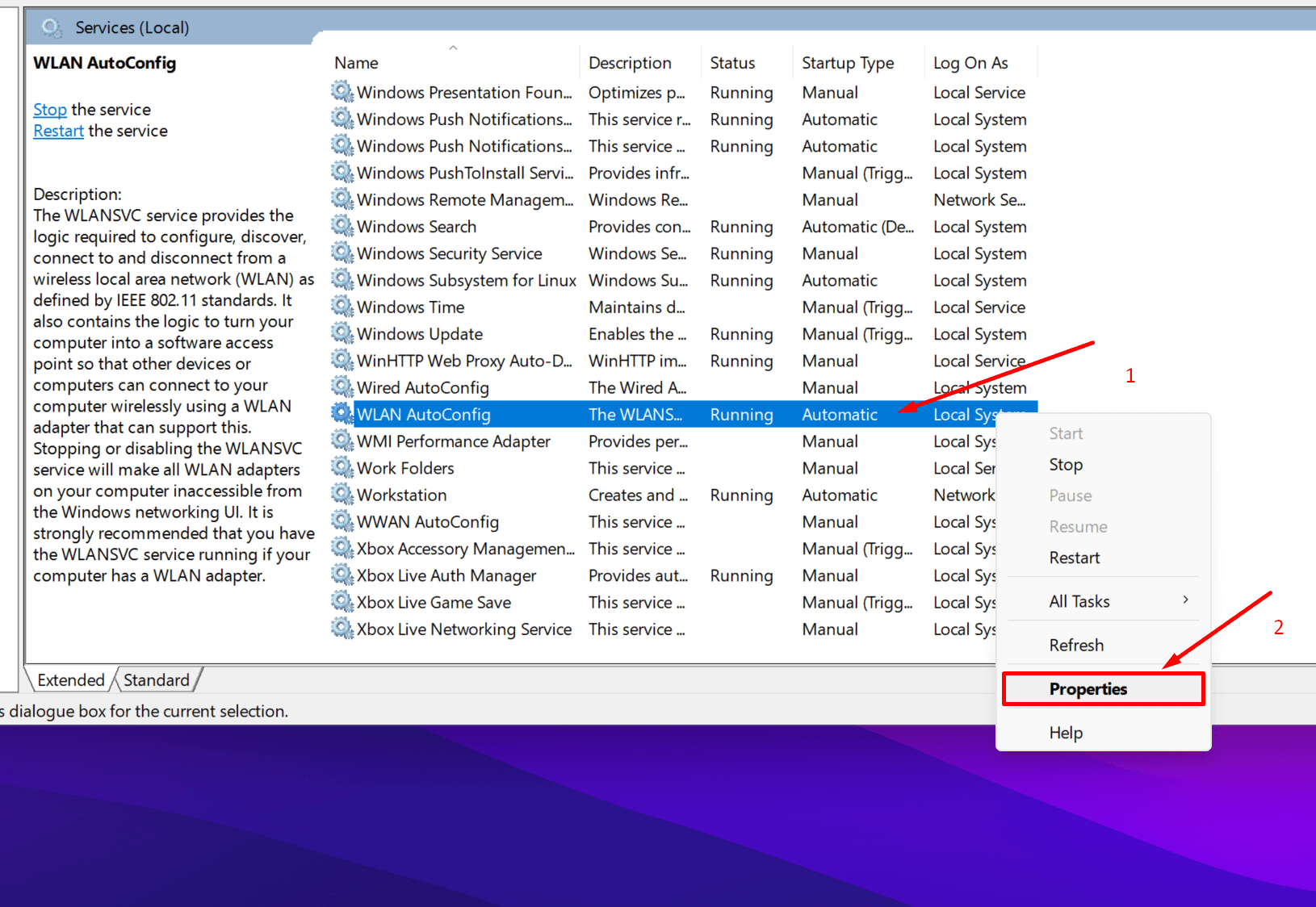
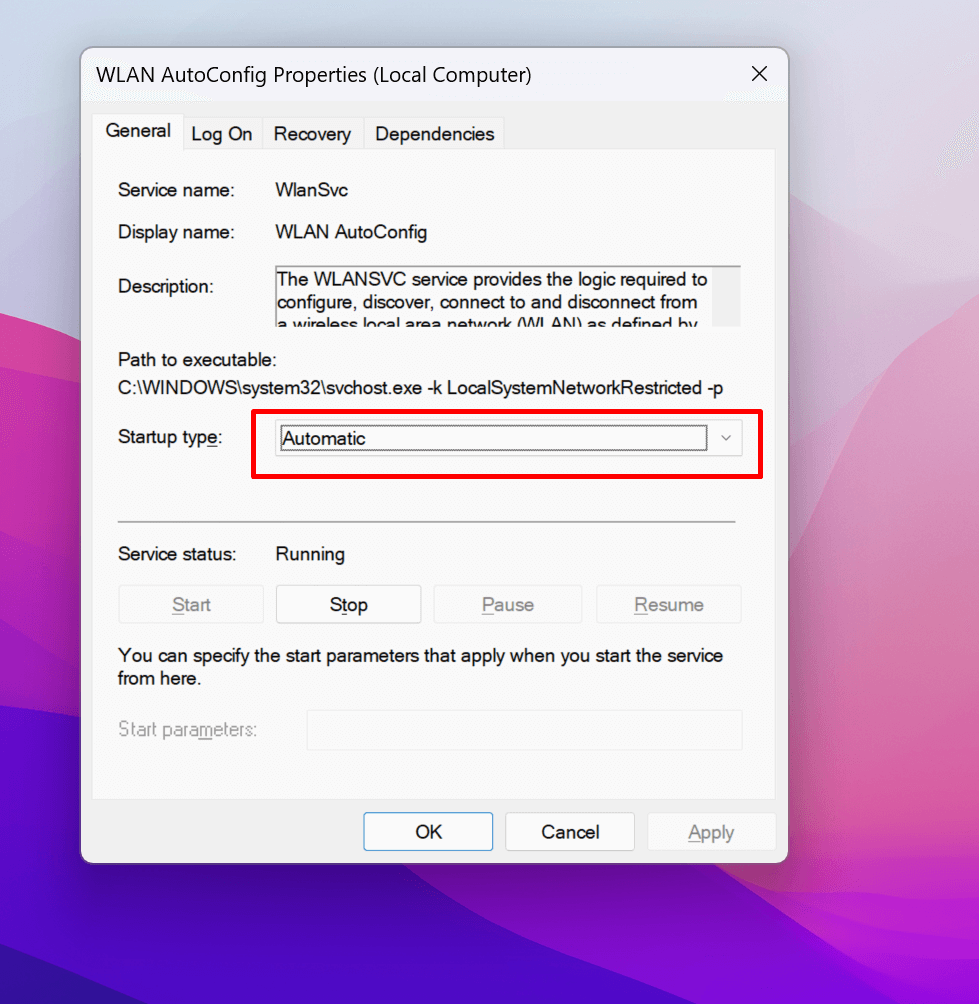
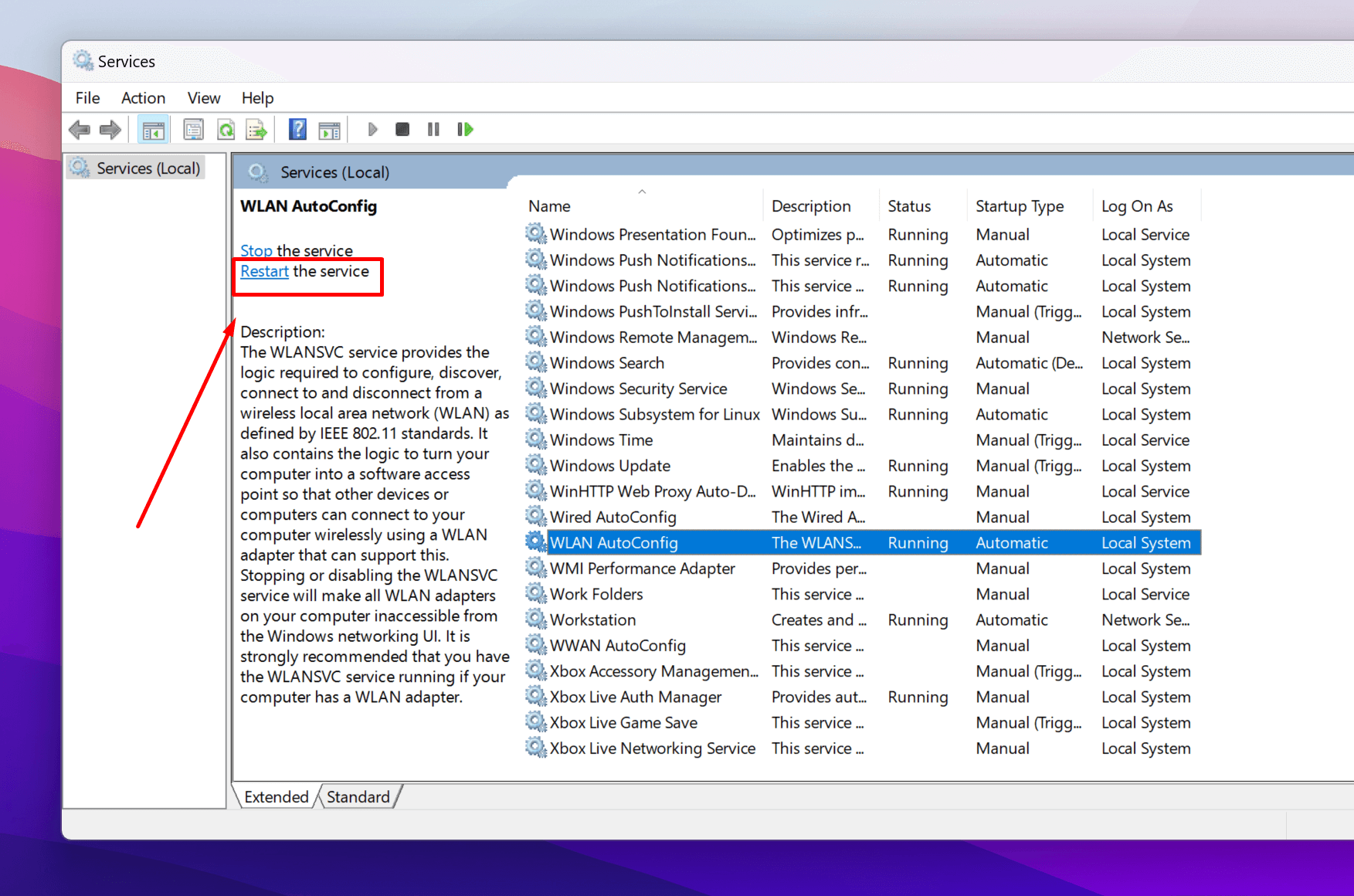
Hopefully this should fix your wifi icon not showing in network and internet settings problem in your windows 11.
Fix 4: Enable the Wi-Fi Adapter in Network Connections
The WiFi adapter on your system may be disabled, which is one of the reasons you may encounter the problem.
A WiFi adapter establishes a connection to your network through a wireless card or dongle. When the adapter is disabled in the settings menu, the WiFi icon will not appear on the taskbar.
Therefore, make sure the adapter is enabled. Here are the instructions for doing so:
- Press windows and search for “View network connections”.
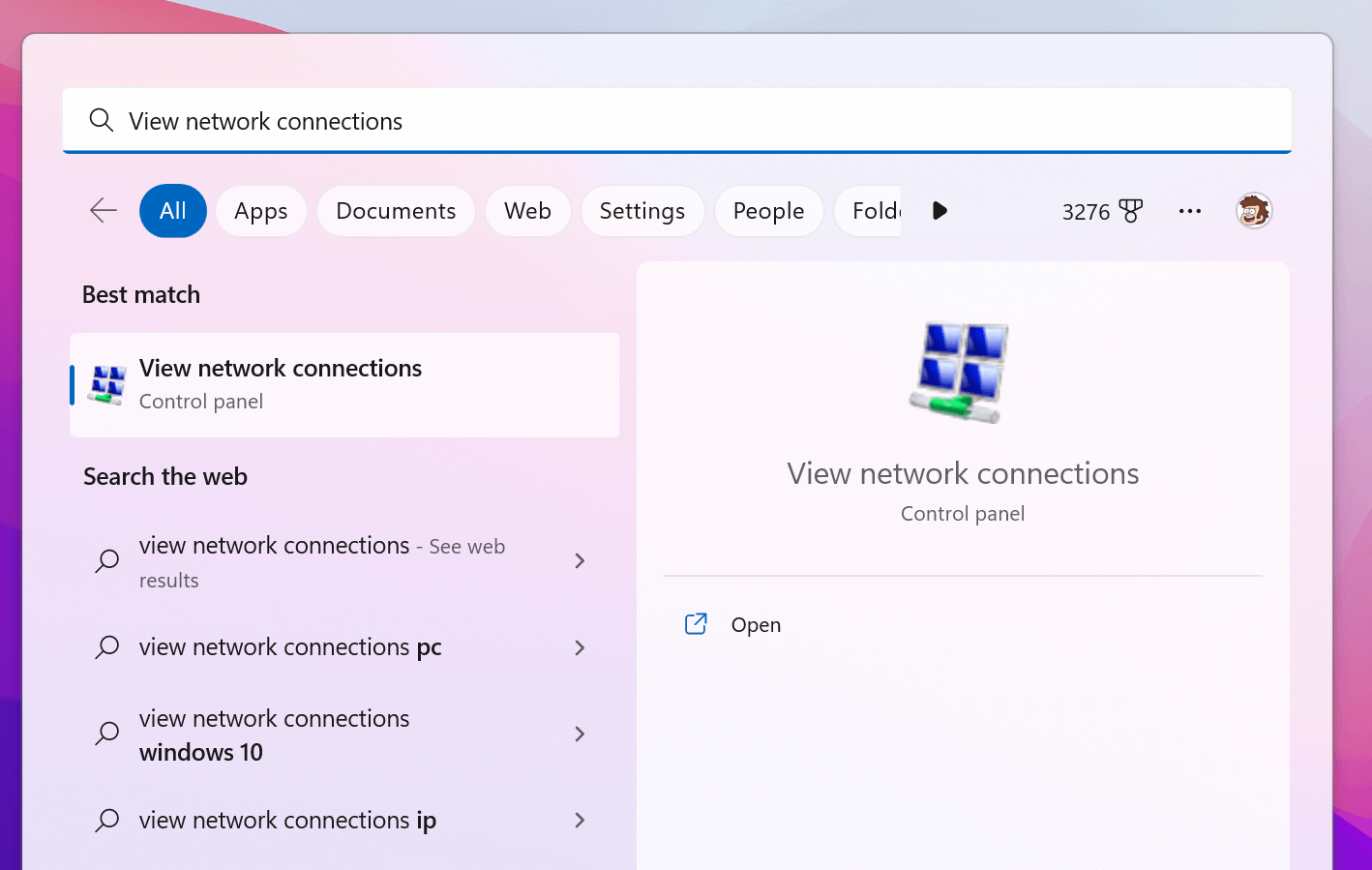
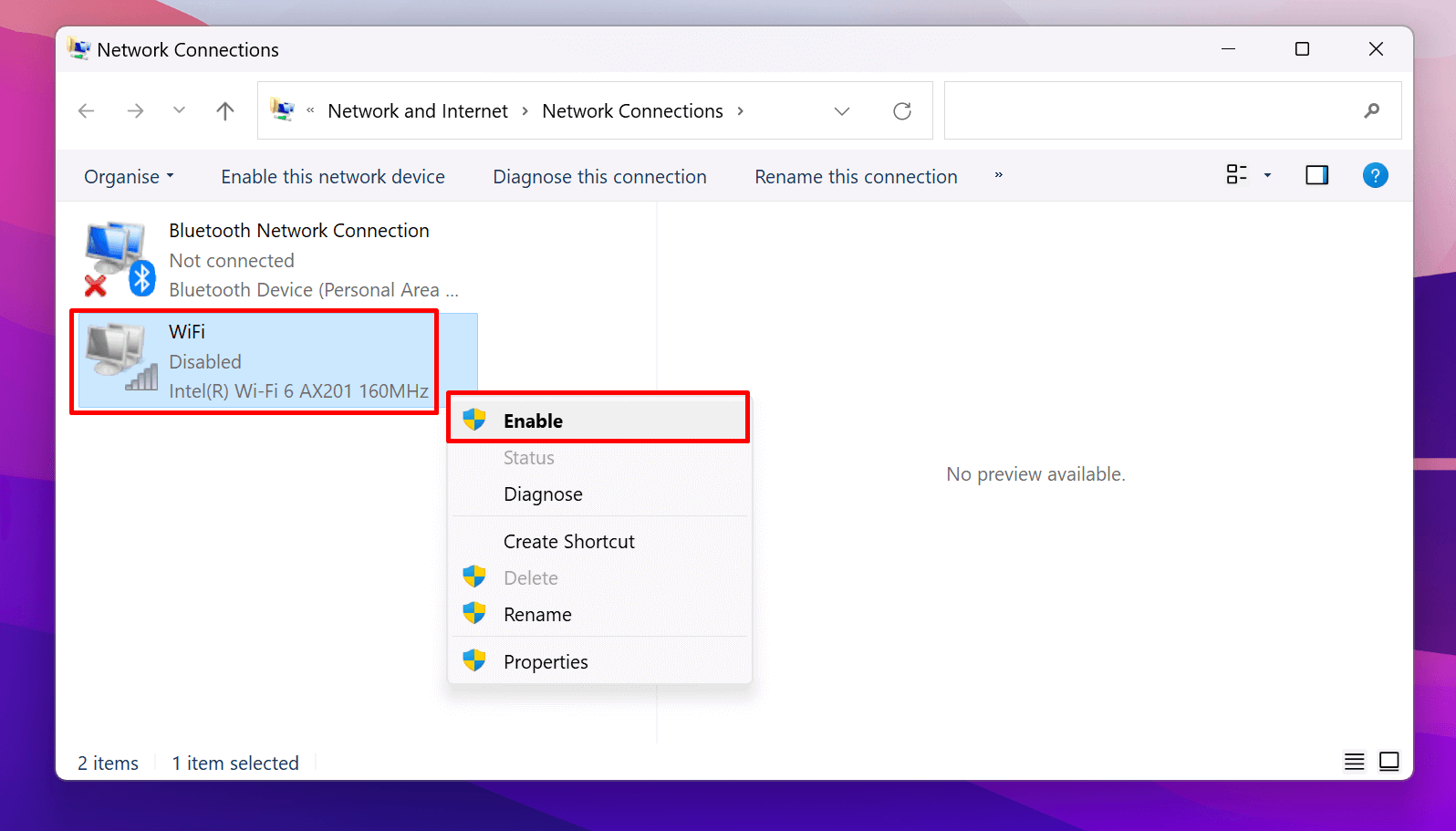
This should fix the wifi icon not showing error in windows 11.
Fix 4: Update the Network Adapter Drivers
If the above Fix Didn’t help you get your wifi icons back in your windows 11, it’s time for you to update your wifi and network adapters.
Sometimes, outdated WiFi or network adapter drivers prevent you from seeing Wifi options in Windows Settings. To update your wifi and other network adapters follow the steps carefully:
- Press windows + r to open the dialog box
- Type “devmgmt.msc” and press enter
- It will open the device manager in your PC
- In your device manager look for Network adapters
- expand them to preview all of your network adapters.
- From the expanded options of Network adapters, locate your wireless card.
- If you are not sure about your wireless card read this guide.
- Right-click on it and select “update driver”.
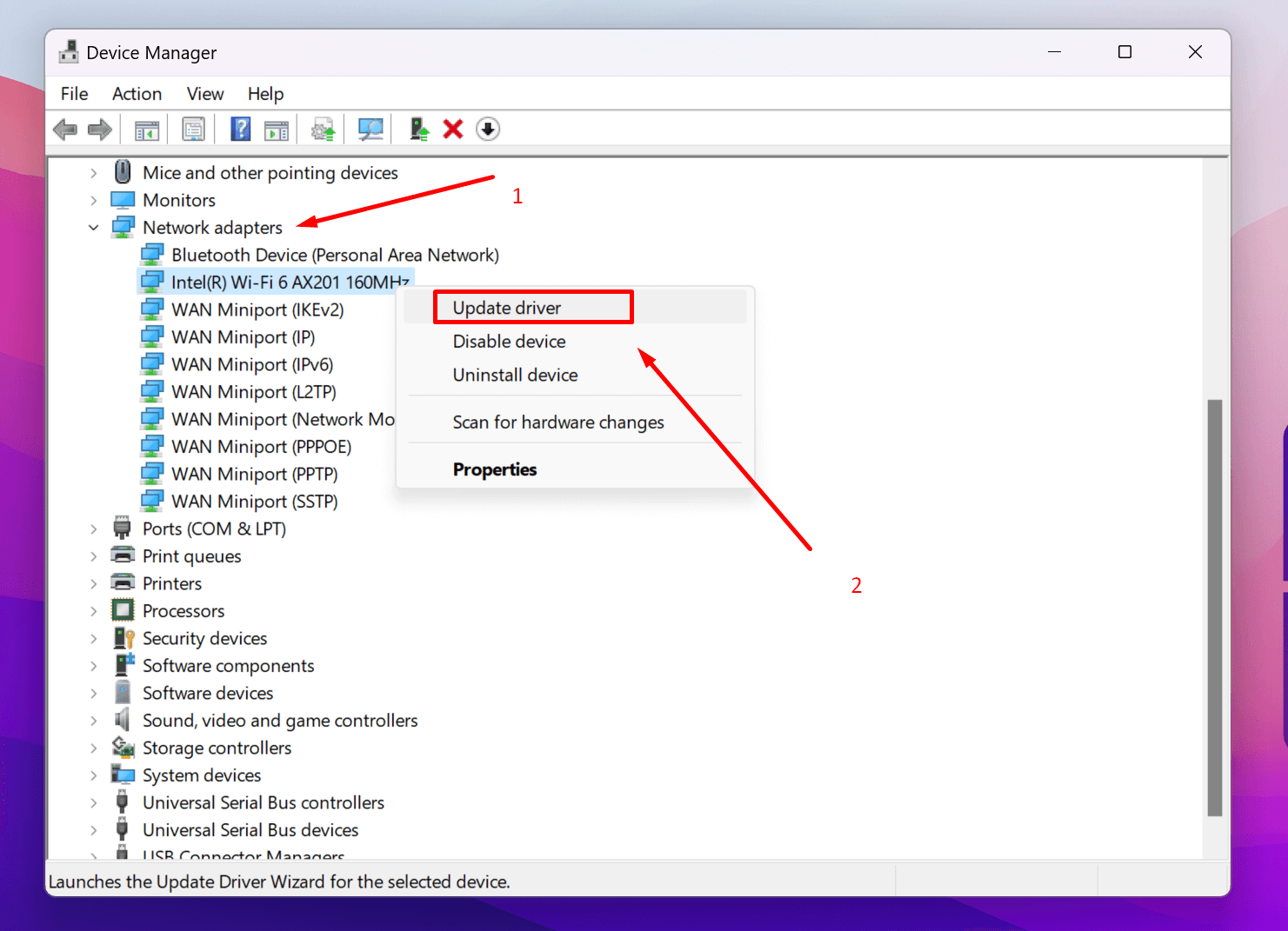
This should fix any kind of wifi issue that is caused by damaged wifi drivers.
Also read: ( FIXED ) file explorer preview pane not working for pdf in windows
Fix 5: Reinstall your wifi Network adapter driver
In case the above method, which is to update your wifi driver didn’t help you out. You can Reinstall your wifi driver. Rather than updating wifi drivers, reinstalling them will solve wifi related issues more effectively.
To Reinstall your wifi driver, follow the steps:
- Press windows + r to open the dialog box
- Type “devmgmt.msc” and press enter
- It will open the device manager in your PC
- In your device manager look for Network adapters
- expand them to preview all of your network adapters.
- From the expanded options of Network adapters, locate your wireless card.
- If you are not sure about your wireless card read this guide.
- Right-click on it and click on Properties.
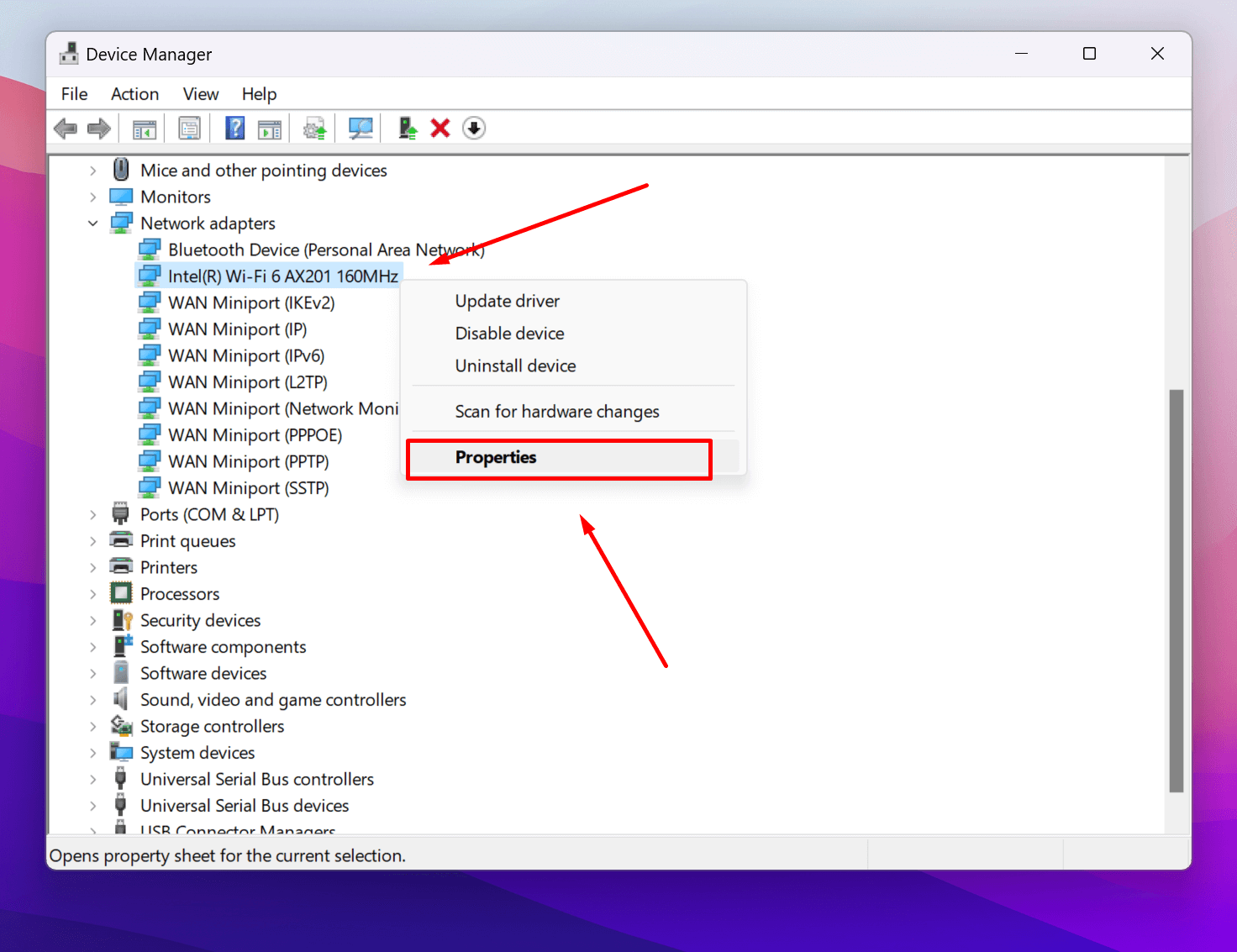
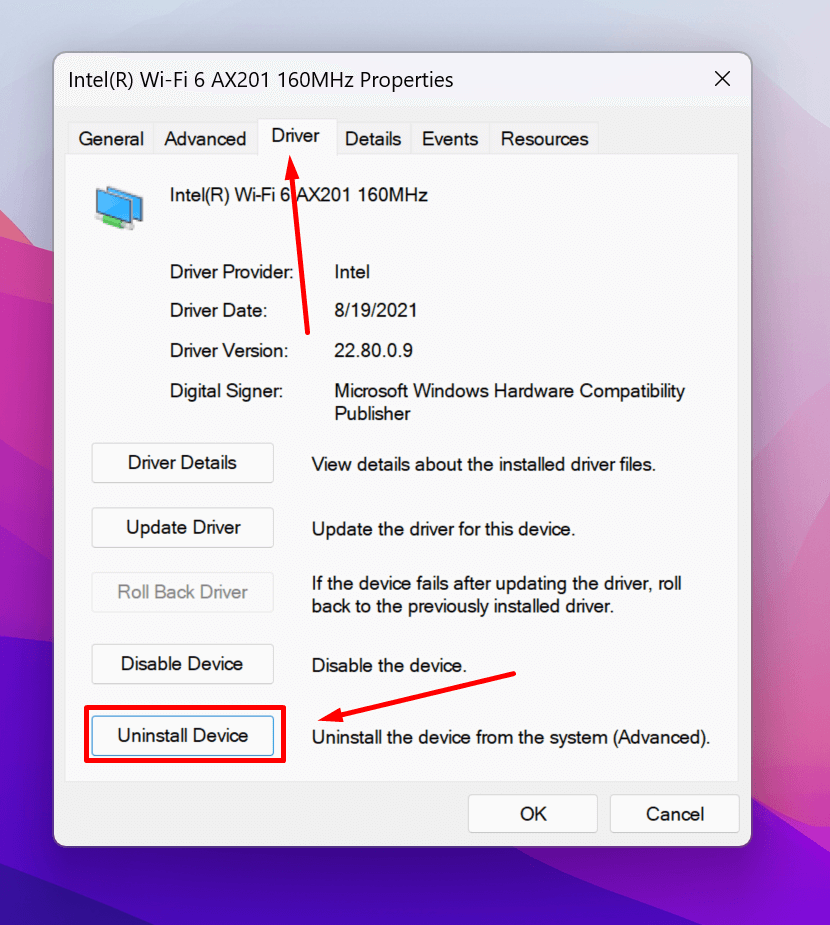
The WIFI driver will be uninstalled within a few seconds, and your PC will automatically reinstall the new and update wifi driver when you restart your windows 11 and connect it to the internet.
Also read: How To Fix blinking Red Light On Spectrum Router in 2022: Easy Guide
Fix 6: Update your windows to the latest version
Although it’s rare, an outdated version of Windows can sometimes cause problems. If you are not using the latest windows version on your windows computer then we highly recommend you to update your windows.
To Check For any Windows Updates and update your Windows, follow the steps below.
- Press Win + I to open Settings.
- Open the Windows update tab in the left pane.
- Click on Check for updates. Windows will take a few seconds to look for new updates. If available, download and install them and restart your PC to apply the changes.
- Next, on the Windows update page, click on Advanced options.
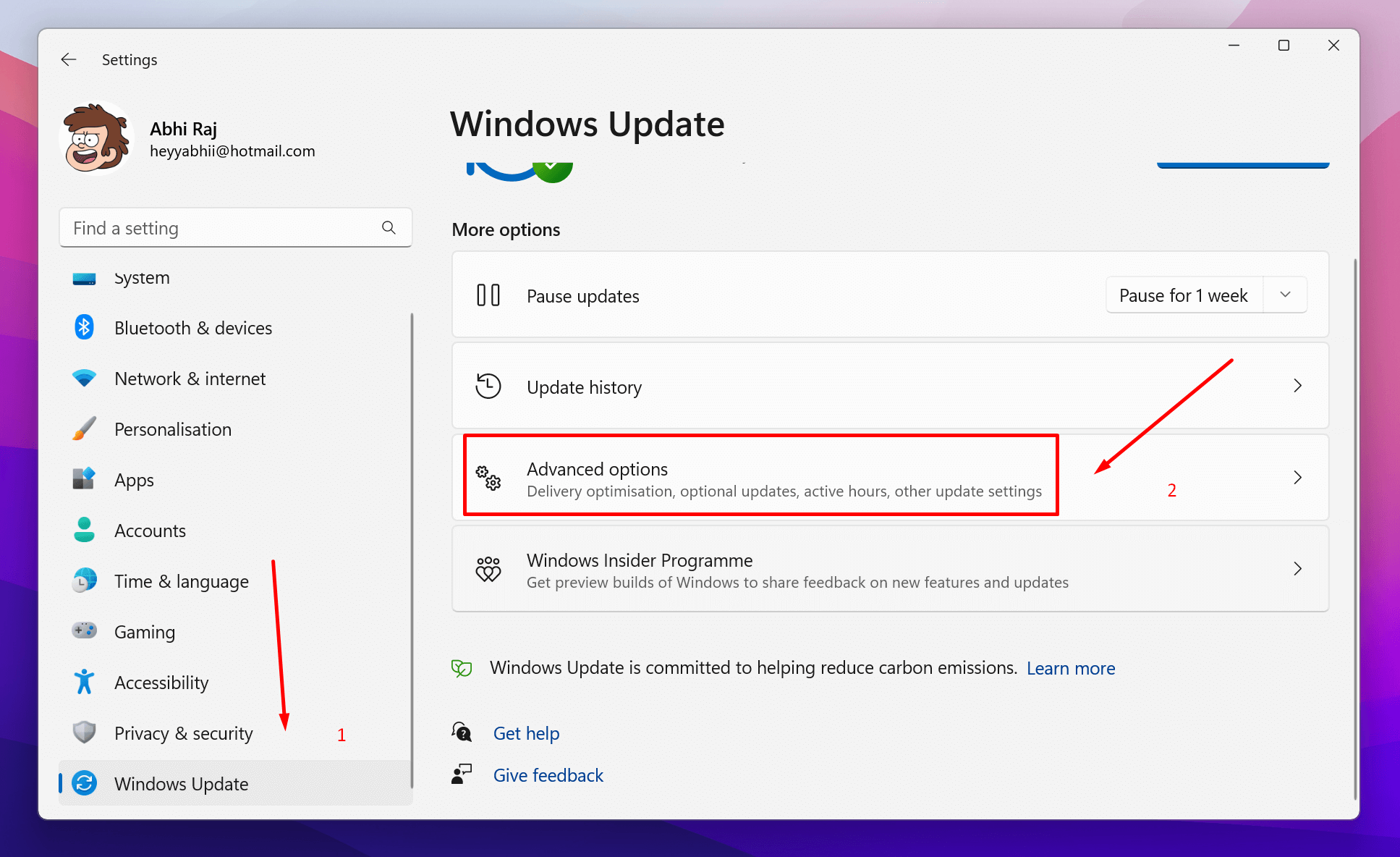
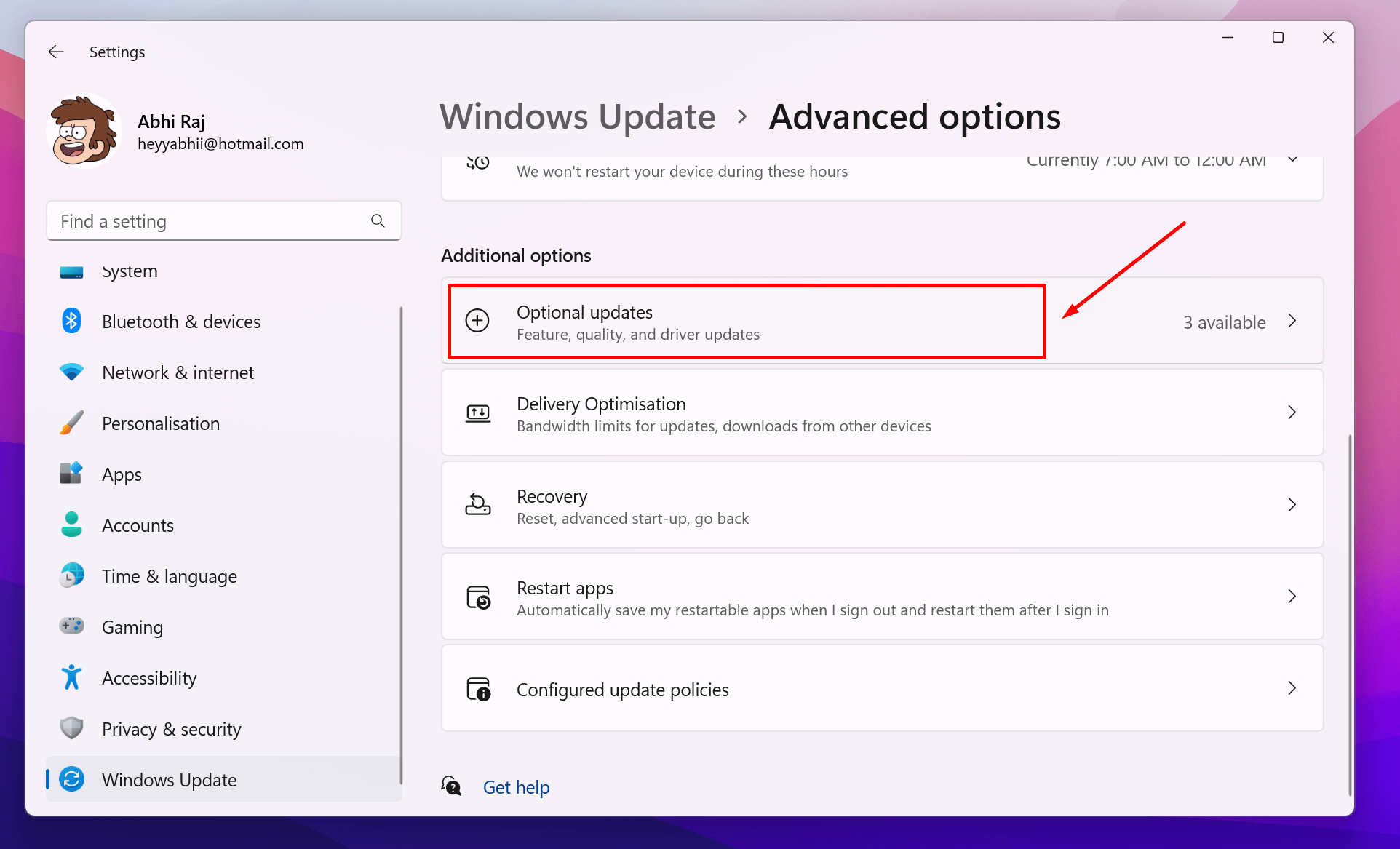
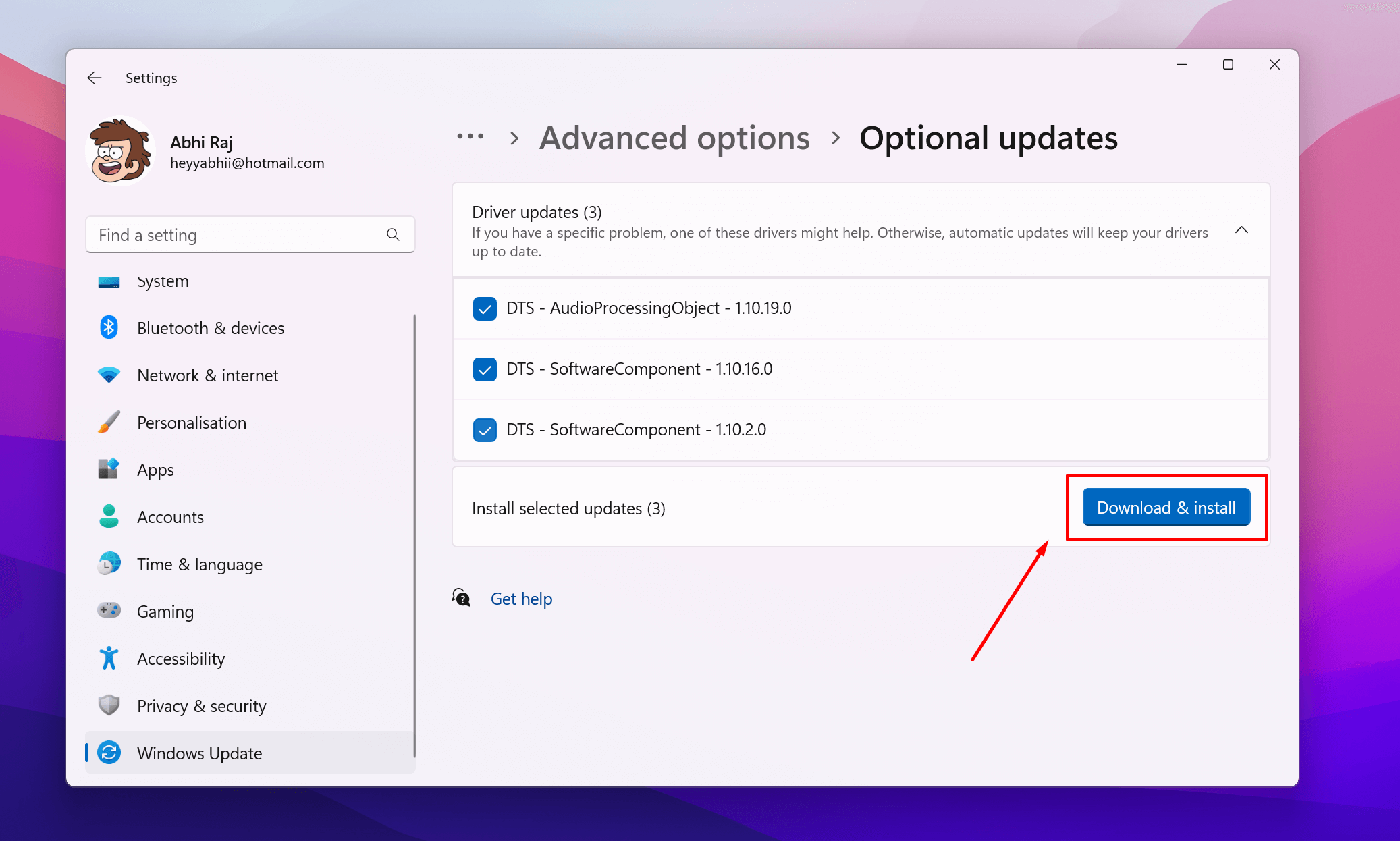
Hopefully this should fix your problem.
Also read: [Fixed] WiFi keeps turning off problem windows 10
How do I proceed if the fixes listed here do not work?
There is a small possibility that the above fixes won’t resolve the Wi-Fi disappearing issue, despite trying all the fixes mentioned above.
You can try resetting windows. If resetting windows doesn’t work, there are chances that it could be a hardware issue, in that case we would recommend you to seek professional help
The fixes listed above are found to have resolved the error for most of the users, so be sure to try them all if there’s no Wi-Fi option on Windows 11.
you can also try watching this video
Wi-Fi Icon is Missing from the taskbar in windows – FAQs
How do I get my Wi-Fi icon back on Windows 11?
you can get your Wi-FI icon back by updating your Network adapter, go to Device Manager, expand the Network Adapters, right-click your Wi-Fi network adapter, and click Enable device. If it is already enabled, try disabling and enabling it.
Why can’t I see the Wi-Fi icon in Windows 11?
There can be multiple reasons why you can’t see your Wi-Fi icons in your windows 10 or 11, to fix it you can try resetting your network settings, updating your network adapters etc.
How do I add the Wi-Fi icon to the taskbar in Windows 11?
To add a the Wi-Fi icon in your taskbar, click on the Internet icon from the bottom in the system tray and then click on the Edit icon. Then, click the Add button and choose the Wi-Fi symbol. Once done, click Done, and your Wi-Fi icon will appear in the taskbar
How To Install Windows 11 Wi-Fi Driver?
Windows 11 WiFi Drivers can be downloaded both manually and automatically, if your windows is not allowing you to download wifi drivers automatically try this fix.
Why is the WiFi icon not showing on my laptop?
There are several reasons why this happens. The WiFi driver may have been corrupted by bugs. Corrupted drivers or maybe something else. Check out our guide above to fix the wifi icon not showing in windows 11.
WiFi Symbol Disappeared on Windows 10?
If you are facing the Wi-Fi not showing up on your Windows 10 or windows 11, we would recommend you to read the article above.
Final Words
Is this article helpful in resolving WIFI icons not showing in windows 11 issue? We hope that you can now see WIFI icons in your windows 10 or 11. Let us know what fix worked for you in the comments section below. To summarize, this post has shown 6 ways to fix the “How to fix WIFI icon not showing in windows 11” error. Try these solutions if you encounter the same error.
Team windowsground