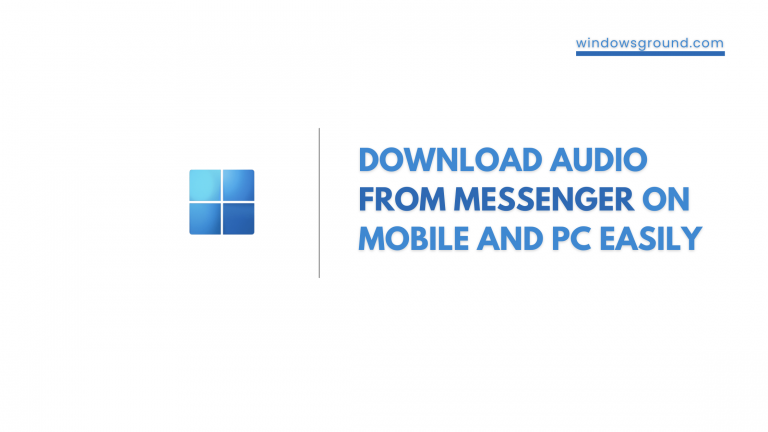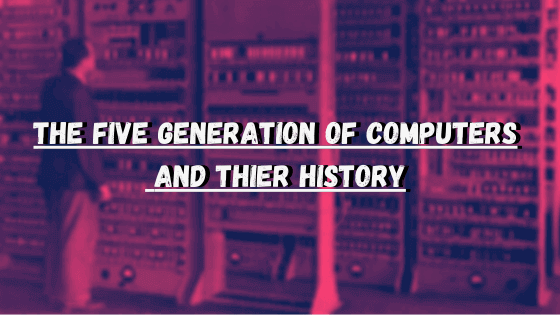[Solved] the code execution cannot proceed because vcruntime140_1.dll was not found
![[Solved] the code execution cannot proceed because vcruntime140_1.dll was not found 1 [Solved] the code execution cannot proceed because vcruntime140_1.dll was not found | WINDOWS GROUND.](https://windowsground.com/wp-content/uploads/2023/09/Solved-the-code-execution-cannot-proceed-because-vcruntime140_1.dll-was-not-found-1.png)
In the realm of computer systems and software, errors are a common occurrence that can disrupt the seamless flow of tasks. One such error message that Windows users might encounter is “The code execution cannot proceed because vcruntime140_1.dll was not found.” This cryptic message might leave users puzzled, but fear not, as we delve into its meaning, causes, and solutions in the following article.
Table of Contents
What is vcruntime140_1.dll and why does it occur?
The error message in question revolves around a dynamic link library (DLL) file known as “vcruntime140_1.dll.” DLL files are integral components of the Windows operating system, acting as repositories of code and instructions that programs can access and utilize. They are indispensable for running software applications smoothly. When your computer encounters this error, it signifies that this particular DLL file is missing or inaccessible, rendering the execution of the associated program impossible.
Understanding the Role of DLLs
Before we explore the causes and solutions for this error, it’s crucial to comprehend the role DLLs play in a Windows environment. Dynamic link libraries are like shared resources that multiple programs can tap into. This sharing of code allows for efficient use of system resources and avoids redundancy in storage. When a program needs to execute a specific function or access certain resources, it can call upon the associated DLL instead of embedding the entire code within its structure.
Causes for the Error
The error message “The code execution cannot proceed because vcruntime140_1.dll was not found” can be triggered by various underlying issues. Here are a few possible causes for this error:
- Missing DLL File: The most straightforward cause is that the vcruntime140_1.dll file is genuinely missing from your system. It might have been deleted or not installed correctly.
- Corrupted DLL File: Even if the DLL file is present, it could be corrupted. Corruption can occur due to software conflicts, hardware issues, or malware infections.
- Software Compatibility: Some software applications require specific versions of vcruntime140_1.dll. If the installed version doesn’t match the one required by the software, you can encounter this error.
- Outdated Software: If you’re using an outdated version of a program, it may rely on an older version of the DLL that is no longer available on your system.
- Incorrect Software Architecture: Using a 32-bit DLL with a 64-bit application (or vice versa) can lead to compatibility issues and the DLL not found error.
- Missing Microsoft Visual C++ Redistributable: The vcruntime140_1.dll file is part of the Microsoft Visual C++ Redistributable package. If this package is not installed or is outdated, it can result in the error.
- Multiple Redistributable Versions: Sometimes, having multiple versions of the Microsoft Visual C++ Redistributable package installed can cause conflicts and trigger this error.
- System File Corruption: General system file corruption or damage to system components can impact the availability of DLL files, including vcruntime140_1.dll.
- Malware Infection: Malicious software can target and corrupt DLL files, leading to this error. Running a malware scan is essential in such cases.
- Incomplete or Failed Software Installation: If a software installation process is interrupted, incomplete, or fails for any reason, it can leave the system in an inconsistent state, including missing or improperly installed DLL files.
How To Fix the code execution cannot proceed because vcruntime140_1.dll was not found
Here are a few possible solutions to the “vcruntime140_1.dll was not found” error. For most users one of the following steps should resolve the issue:
Install or Repair Microsoft Visual C++ Redistributable Package
The Microsoft Visual C++ Redistributable Package is a collection of runtime components that are required to run applications developed using Microsoft Visual C++ on a computer that does not have Visual C++ installed. These packages contain libraries and components that are essential for the proper functioning of software written in C++ and compiled using Microsoft’s development tools.
This page contains the file “vcruntime140_1.dll” and it is highly likely that an issue with this package is causing the error message.
If you already have Microsoft Visual C++ Redistributable Package installed, go to Add or Remove Programs and search for the package.
![[Solved] the code execution cannot proceed because vcruntime140_1.dll was not found 2 [Solved] the code execution cannot proceed because vcruntime140_1.dll was not found | WINDOWS GROUND.](https://windowsground.com/wp-content/uploads/2023/09/519319-image002.jpg)
Select the latest or appropriate version and click on the three dots, then click on Modify.
![[Solved] the code execution cannot proceed because vcruntime140_1.dll was not found 3 [Solved] the code execution cannot proceed because vcruntime140_1.dll was not found | WINDOWS GROUND.](https://windowsground.com/wp-content/uploads/2023/09/662630-image004.jpg)
The setup should come up as follows, go ahead and choose Repair.
![[Solved] the code execution cannot proceed because vcruntime140_1.dll was not found 4 [Solved] the code execution cannot proceed because vcruntime140_1.dll was not found | WINDOWS GROUND.](https://windowsground.com/wp-content/uploads/2023/09/226527-image005.png)
The setup will take a while to run this process, and once it’s done you should see a screen similar to this.
![[Solved] the code execution cannot proceed because vcruntime140_1.dll was not found 5 [Solved] the code execution cannot proceed because vcruntime140_1.dll was not found | WINDOWS GROUND.](https://windowsground.com/wp-content/uploads/2023/09/556633-image006.png)
That should address the issue if you had an existing installation of Microsoft Visual C++ Redistributable Package.
However, if you do not have the package installed (which again you can confirm using the Add or Remove Programs section of Settings), you need to go ahead and install it.
Firstly, go to the Microsoft Visual C++ Redistributable Package download website and select the appropriate download file. Depending on whether you have a 32-bit or 64-bit system, you will need to select the second or third option respectively.
![[Solved] the code execution cannot proceed because vcruntime140_1.dll was not found 6 [Solved] the code execution cannot proceed because vcruntime140_1.dll was not found | WINDOWS GROUND.](https://windowsground.com/wp-content/uploads/2023/09/320788-image007.png)
Once the download is complete, go to Downloads and double click on the installer file. Check the box next to “I agree to the license terms and conditions” and then click on Install. Provide administrator permission when prompted.
![[Solved] the code execution cannot proceed because vcruntime140_1.dll was not found 7 [Solved] the code execution cannot proceed because vcruntime140_1.dll was not found | WINDOWS GROUND.](https://windowsground.com/wp-content/uploads/2023/09/929235-image009.png)
Once the setup is complete you should see a screen similar to the following.
![[Solved] the code execution cannot proceed because vcruntime140_1.dll was not found 8 [Solved] the code execution cannot proceed because vcruntime140_1.dll was not found | WINDOWS GROUND.](https://windowsground.com/wp-content/uploads/2023/09/374920-image010.png)
Finally, you can click on Close and restart your PC for the changes to take effect.
Run System File Checker (SFC)
The System File Checker (SFC) is a built-in Windows utility that allows users to scan and repair corrupted or missing system files in the Windows operating system. It’s a valuable tool for troubleshooting and maintaining the stability and integrity of the Windows system.
To run the system file checker (SFC) utility, you need to search for command prompt and run it as an administrator.
![[Solved] the code execution cannot proceed because vcruntime140_1.dll was not found 9 [Solved] the code execution cannot proceed because vcruntime140_1.dll was not found | WINDOWS GROUND.](https://windowsground.com/wp-content/uploads/2023/09/612608-image012.jpg)
Here is how a command prompt with elevated permissions looks like:
![[Solved] the code execution cannot proceed because vcruntime140_1.dll was not found 10 [Solved] the code execution cannot proceed because vcruntime140_1.dll was not found | WINDOWS GROUND.](https://windowsground.com/wp-content/uploads/2023/09/620132-image013-1024x593.png)
First, you need to run the following command:
DISM.exe /Online /Cleanup-image /Restorehealth
Make sure your computer is connected to the internet the entire time while the command runs. After running this command, sit back and wait for it to complete. It should take a few minutes to an hour depending on the speed of your disk (HDD/SSD).
![[Solved] the code execution cannot proceed because vcruntime140_1.dll was not found 11 [Solved] the code execution cannot proceed because vcruntime140_1.dll was not found | WINDOWS GROUND.](https://windowsground.com/wp-content/uploads/2023/09/466125-image015-1024x593.png)
Once the previous command finishes executing, run the following command:
sfc /scannow
Again sit back and wait for this command to finish executing. It should take a while.
![[Solved] the code execution cannot proceed because vcruntime140_1.dll was not found 12 [Solved] the code execution cannot proceed because vcruntime140_1.dll was not found | WINDOWS GROUND.](https://windowsground.com/wp-content/uploads/2023/09/783253-image017-1024x569.png)
Re-register all DLL files
At times, the issue may be occurring not because the DLL file is absent, but because the DLL file has not been registered, and in turn not being indexed by our system.
To re-register all the DLL files in your system, you need to search for command prompt and run it as an administrator.
![[Solved] the code execution cannot proceed because vcruntime140_1.dll was not found 9 [Solved] the code execution cannot proceed because vcruntime140_1.dll was not found | WINDOWS GROUND.](https://windowsground.com/wp-content/uploads/2023/09/612608-image012.jpg)
Here is how a command prompt with elevated permissions looks like:
![[Solved] the code execution cannot proceed because vcruntime140_1.dll was not found 14 [Solved] the code execution cannot proceed because vcruntime140_1.dll was not found | WINDOWS GROUND.](https://windowsground.com/wp-content/uploads/2023/09/513664-image014.jpg)
Type the following command and press Enter:
for %1 in (*.dll) do regsvr32 /s %1
It should immediately spawn an array of automated commands which will re-register every single DLL file in your system. At the end of the process, which should take a few minutes, you should see something similar to this:
![[Solved] the code execution cannot proceed because vcruntime140_1.dll was not found 15 [Solved] the code execution cannot proceed because vcruntime140_1.dll was not found | WINDOWS GROUND.](https://windowsground.com/wp-content/uploads/2023/09/626266-image021-1024x593.png)
Finally, restart your PC for the changes to take effect.
Update Windows
Ensure your Windows operating system is up-to-date by checking for and installing any pending Windows updates. Microsoft often releases updates that include fixes for system-related issues.
![[Solved] the code execution cannot proceed because vcruntime140_1.dll was not found 16 [Solved] the code execution cannot proceed because vcruntime140_1.dll was not found | WINDOWS GROUND.](https://windowsground.com/wp-content/uploads/2023/09/453164-image023-1024x734.png)
Check Software Compatibility
Review Software Requirements to Check if the software triggering the error has specific system requirements. Ensure that your Windows version and system architecture meet these requirements. If the software is outdated or incompatible with your system, consider seeking an updated version or alternative software.
Match 32-bit/64-bit Versions
As mentioned in the first solution, confirm that you’re installing the appropriate version (32-bit or 64-bit) of the Microsoft Visual C++ Redistributable package that matches your system’s architecture. Mismatched versions can lead to compatibility issues and the DLL not found error.
Manual Restoration (Not recommended)
As a last resort if nothing else works, you can manually obtain the vcruntime140_1.dll file from a trusted source. Ensure you’re downloading it from a reputable website to avoid potential malware-infected files. Potentially, you can use the following source: https://www.dll-files.com/vcruntime140_1.dll.html
After downloading the DLL, place it in the appropriate system directory. For 32-bit systems, it’s usually C:\Windows\System32, and for 64-bit systems, it’s C:\Windows\SysWOW64. Be cautious when performing manual DLL restoration, as mishandling system files can lead to further issues.
Seek Professional Assistance:
If you’re uncomfortable with advanced troubleshooting or if the issue persists despite trying everything else, consider seeking assistance from a professional IT technician or a dedicated tech support forum. They can provide tailored guidance based on your specific system and software configurations.
Conclusion
Encountering the “vcruntime140_1.dll not found” error can be frustrating, but armed with an understanding of its origins and potential solutions, you can navigate this issue effectively. By following these steps, you can restore your system’s functionality and ensure the smooth execution of your software applications. Remember to exercise caution and seek professional assistance if needed to avoid unintended consequences while resolving this error.
In this article, we discussed a step-by-step guide on how to fix the “vcruntime140_1.dll not found” error.
Did our article teach you something new? Would you like to suggest any improvements to this guide? Was there something the article could not help you with? Let us know in the comments!
Team windowsground
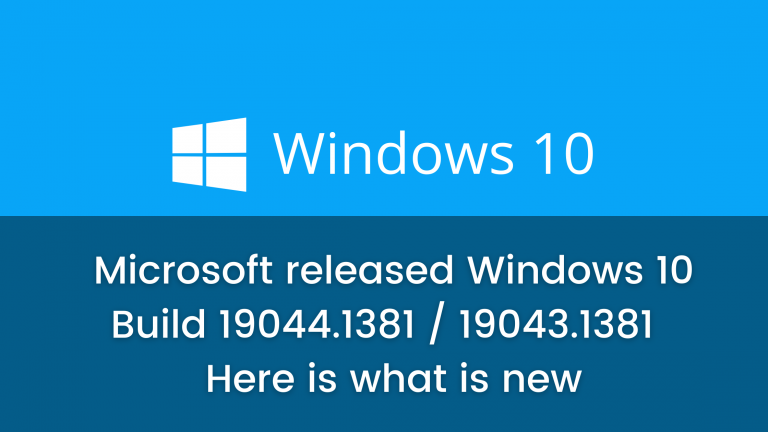
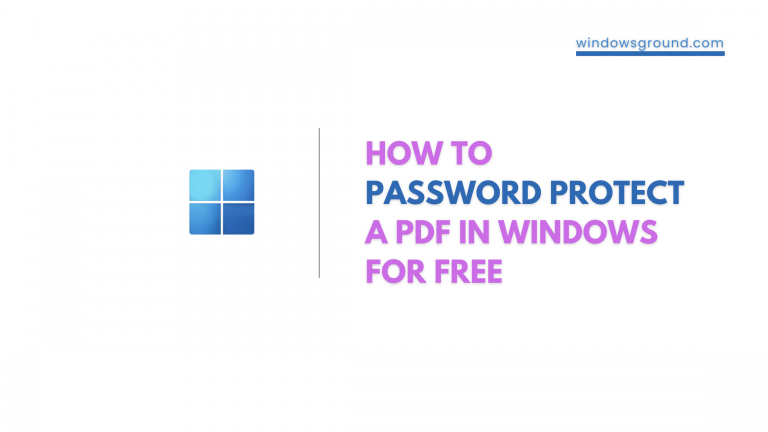

![[Still working in 2023] activate windows 10/11 using command line free without key 42 [Still working in 2023] activate windows 10/11 using command line free without key](https://windowsground.com/wp-content/uploads/2020/01/How-to-activate-windows-10-with-command-line-CMD-1.png)