forgot password on windows 10? here is how to reset windows 10 password
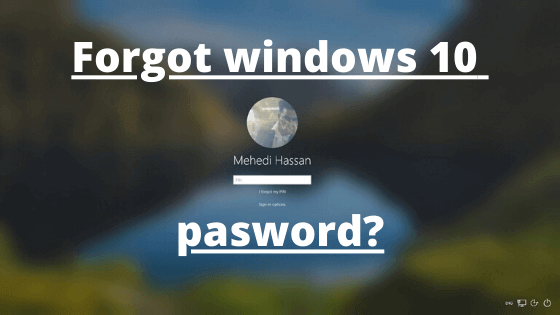
Forgetting passwords on the computer can be very frustrating especially when it is urgent.
you are working on something important and suddenly you felt an urgent need of your computer, but you try to login to your computer, and after 3-4 times you realize oh, snap! “I forgot my windows password.”
don’t get angry on yourself, We’ve all been there.
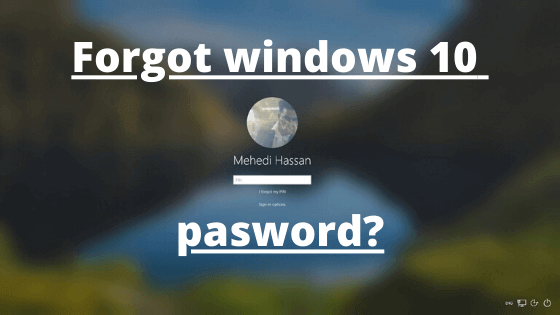
resetting passwords on windows 10 could be complex and time-consuming, that’s why in this article you’re going to learn simple ways to reset forgotten Windows 10 password for administrator and Microsoft account.
one great thing that Microsoft did well is that they kept the process of recovering Windows 10 passwords and the process of recovering Windows 8 password pretty much the same. so you can apply these methods in windows 8 as well.
so let’s start with the solutions to windows 10 password reset one-by-one.
How to reset windows 10 password without deleting data
the first and the most obvious way to reset the windows password without resetting your device, deleting data, programs, and settings: is by
following Microsoft’s Windows 10 official password reset guide.
simply click the forgot password box under the input pin/password box.
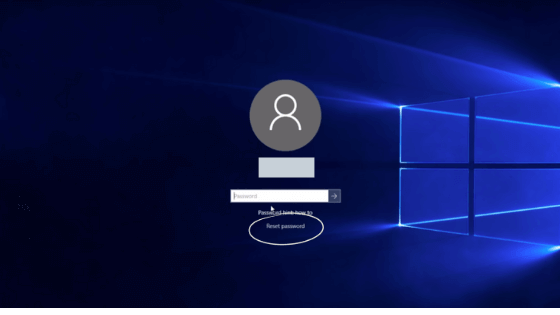
for this method to succeed, you would need an internet connection. and your registered email or cellphone number with your account, which would help open your account.
Select the Reset password link below the sign-in screen.
Answer your security questions.
Enter a new password.
Sign in as usual with the new password.
if this method is not working you can reset your pc, but it will delete all your data, to do this
how to reset windows 10 password by resetting
- Press the Shift key while you select the Power button > Restart in the lower-right corner of the screen.
- On the Choose an option screen, select Troubleshoot > Reset this PC.
- Select Remove everything
that’s it and your PC will start.
how to reset windows 10 administrator password using command prompt
![[Fixed] copy speed very slow or file transfer speed drops to zero in windows 10 or 11 6 [Fixed] copy speed very slow or file transfer speed drops to zero in windows 10 or 11](https://windowsground.com/wp-content/uploads/2022/07/fixed-copy-speed-very-slow-or-file-transfer-speed-drops-to-zero-in-windows-10-or-11-1-768x432.png)
![[Fixed] cannot load such file -- bundler/setup 20 [Fixed] cannot load such file — bundler/setup](https://windowsground.com/wp-content/uploads/2020/02/Kali-Linux-settings-not-working-fails-to-load-1-2.png)
![[Fixed] minecraft stuck on white loading screen problem in windows 10 edition](https://windowsground.com/wp-content/uploads/2021/11/Fixed-minecraft-stuck-on-white-loading-screen-problem-in-windows-10-or-mac-768x432.jpg)
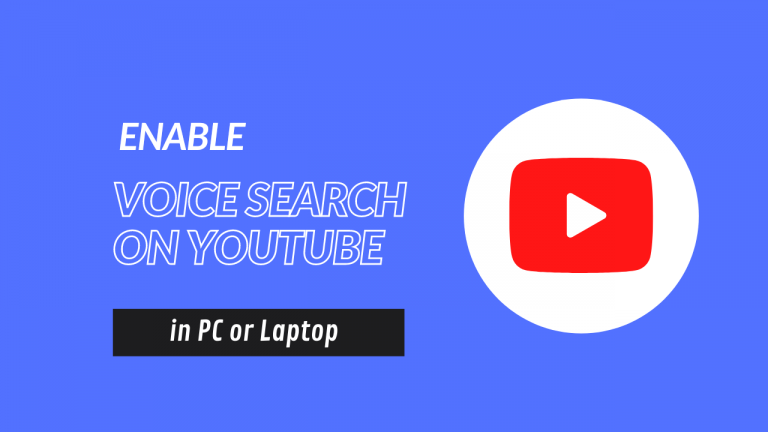
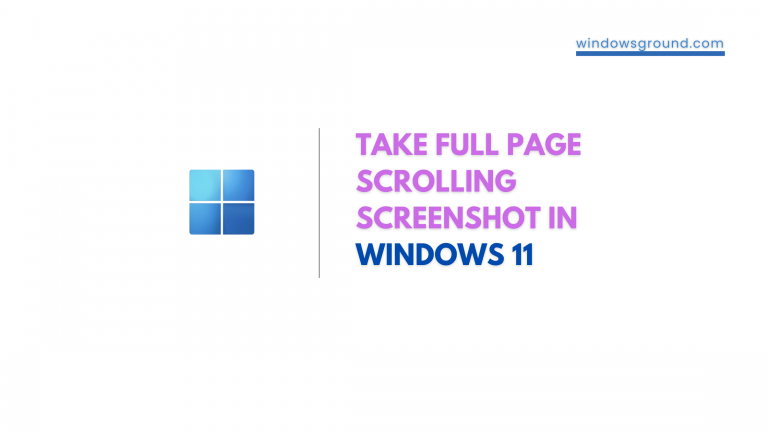
![[Fixed] Authentication is required when this pc wakes from sleep windows 40 [Fixed] Authentication is required when this pc wakes from sleep windows](https://windowsground.com/wp-content/uploads/2021/05/Fixed-Authentication-is-required-when-this-pc-wakes-from-sleep-windows-768x432.png)