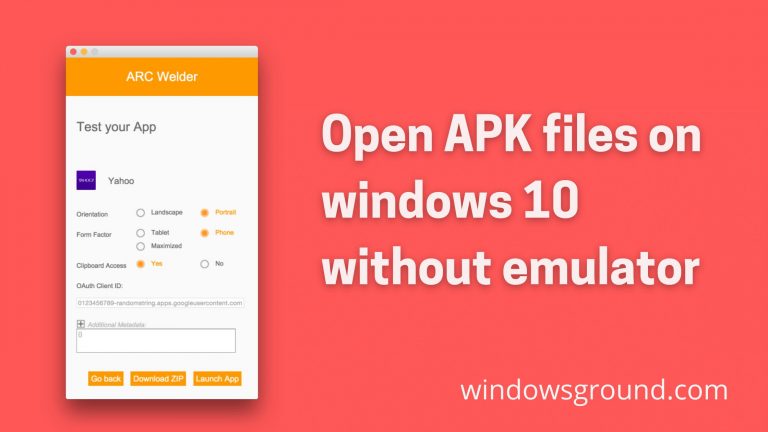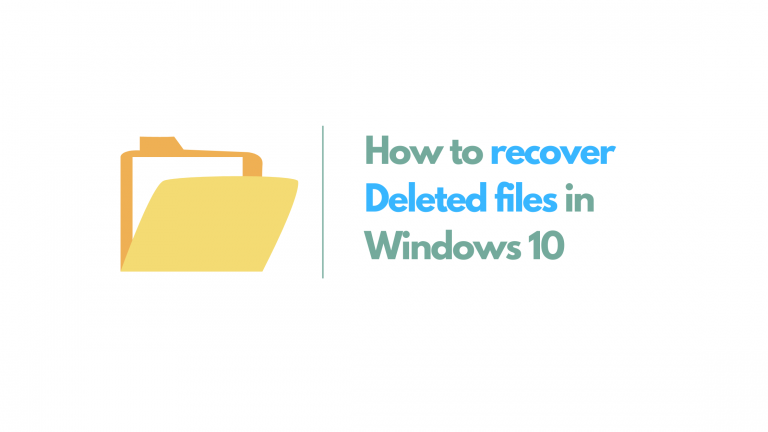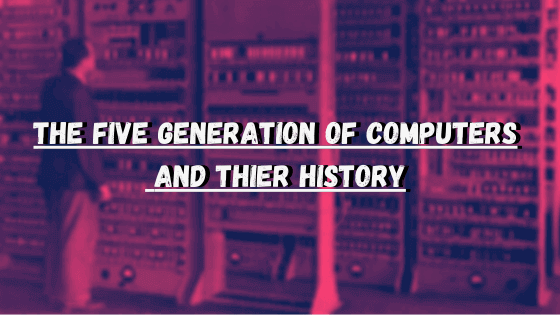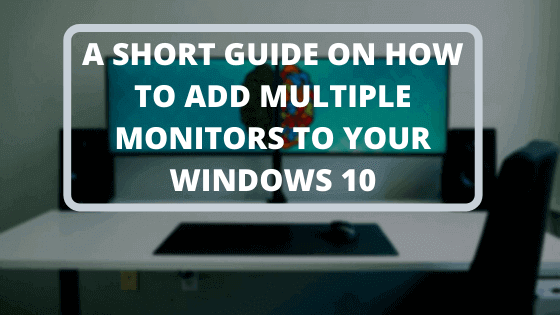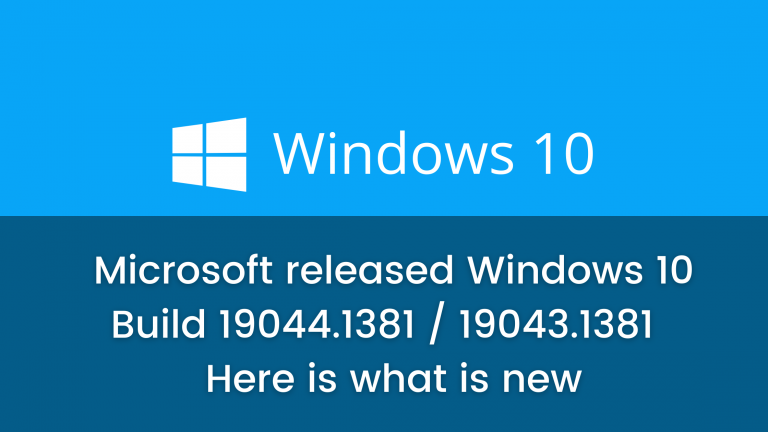How to take full page scrolling screenshot in windows 10 or 11 easily
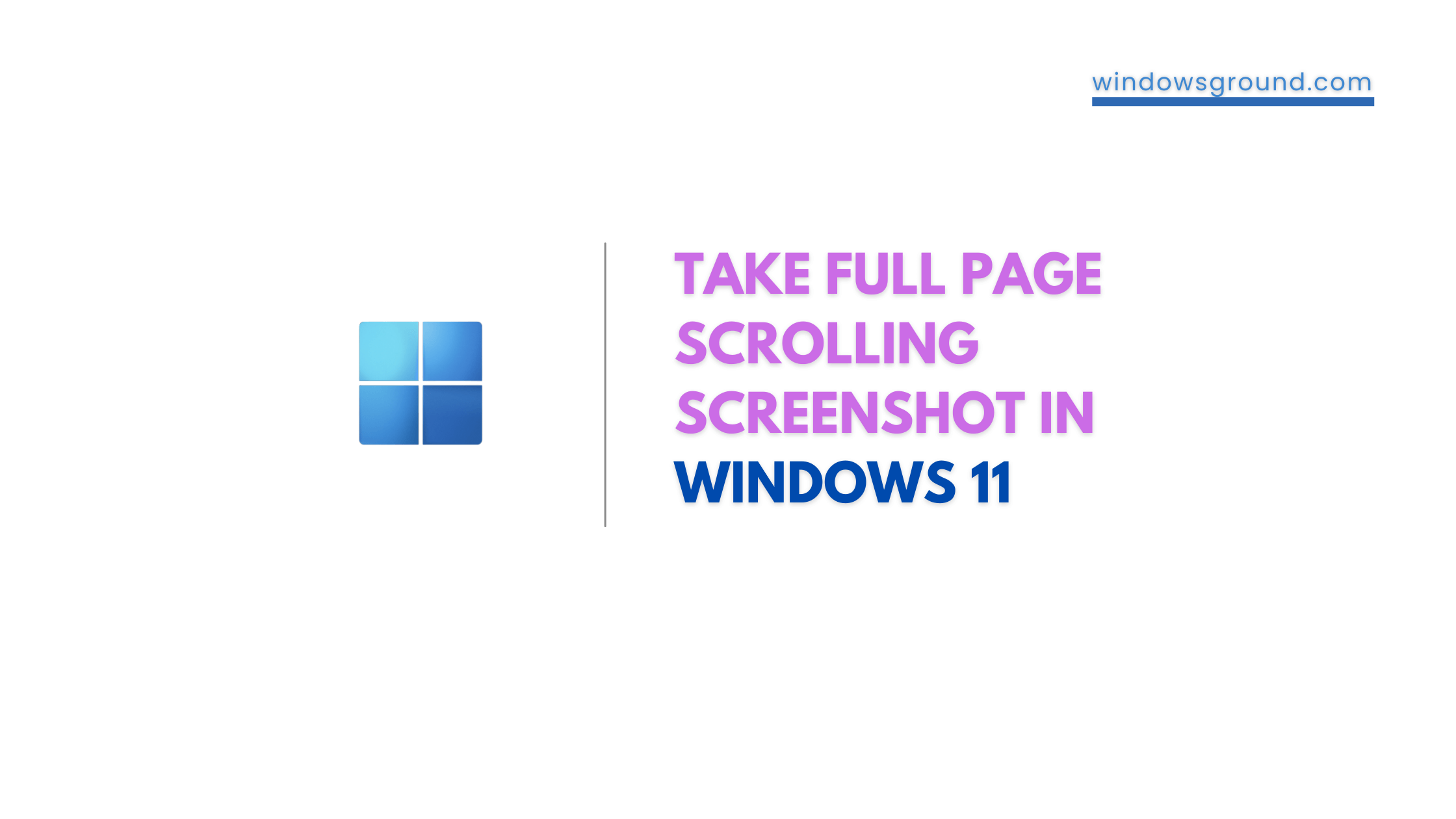
How to take full page scrolling screenshot in windows 10 or 11 easily
If you are wondering how to take those full-page scrolling screenshots in your windows 10 or 11 then you are in the right spot, because in this article you are going to learn how to take long full-page screen captures in your windows computer easily without any hassle.
Table of Contents
What is a scrolling screenshot anyway?
For PC users who are not familiar with scrolling screenshot, it is a type of screen shot where unlike the normal screenshot where you can capture a screenshot of the viewport only,
in a scrolling screenshot you can capture the entire page, even what is outside of the visible viewport. Here the page length depends on how much you want to scroll.
Why take a scrolling screenshot on Chrome?
Some windows users might wonder what’s the need to learn how to take scrolling screenshots on Google Chrome? To answer you, it depends on you and your work.
In windows native screenshot capturing tool: windows snipping tool, you can take normal screenshot even a particular piece of a web page but windows snipping tool doesn’t offer any features to take a scrolling screenshot.
Whether you’re a student preparing your assignment, a journalist who is collecting data or a boss explaining features or workflows to your coworkers; the knowledge of how to take long screenshots can significantly boost your quality of performance.
so let’s see
2 ways to take full page scrolling screenshot in windows 10 or 11
In this guide you are going to learn two easy ways to take long scrolling screenshots in your windows 7, 8 ,10 or 11.
The best part?
If you don’t like to download any kind of external software for taking screenshots then you will like this method because In the first method you will learn to take scrolling screenshots in windows with any software.
And in the second method, we will tell you about a full page scrolling screenshot taking chrome extension which can make your life easier.
So let’s start which the first Method:
Take scrolling full page screenshot without any software in chrome
Let’s admit it,
Nobody likes downloading software for every little thing they do on their computer, and to take screenshots we only have to rely on Microsoft’s inbuilt screenshot taking software: windows snipping tool which doesn’t offer many important features such as taking full page screenshots etc.
Now you might be surprised to know that you can take full page screenshots in chrome with the help of dev tools.
And not only does it work in chrome but other browsers like firefox edge etc also support this feature in their devtools.
Let’s see…
How to take screenshot with devtools in chrome
To take screenshots of any web page with devtools in chrome you can follow the steps mentioned below:
- Open DevTools by Pressing F12 or Fn + F12 or Control+Shift+I
- Click on the three horizontal dots (• • •) before the cross X
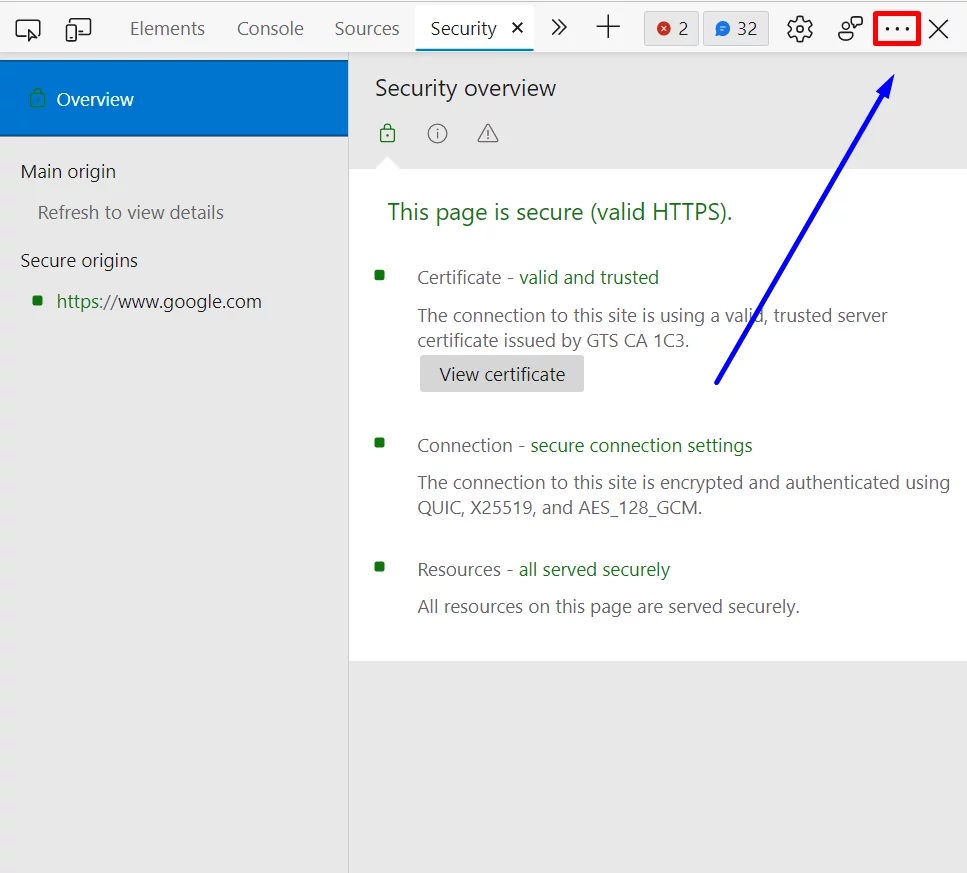
- After clicking on the three dots, click on Run command or press Ctrl + Shift + P
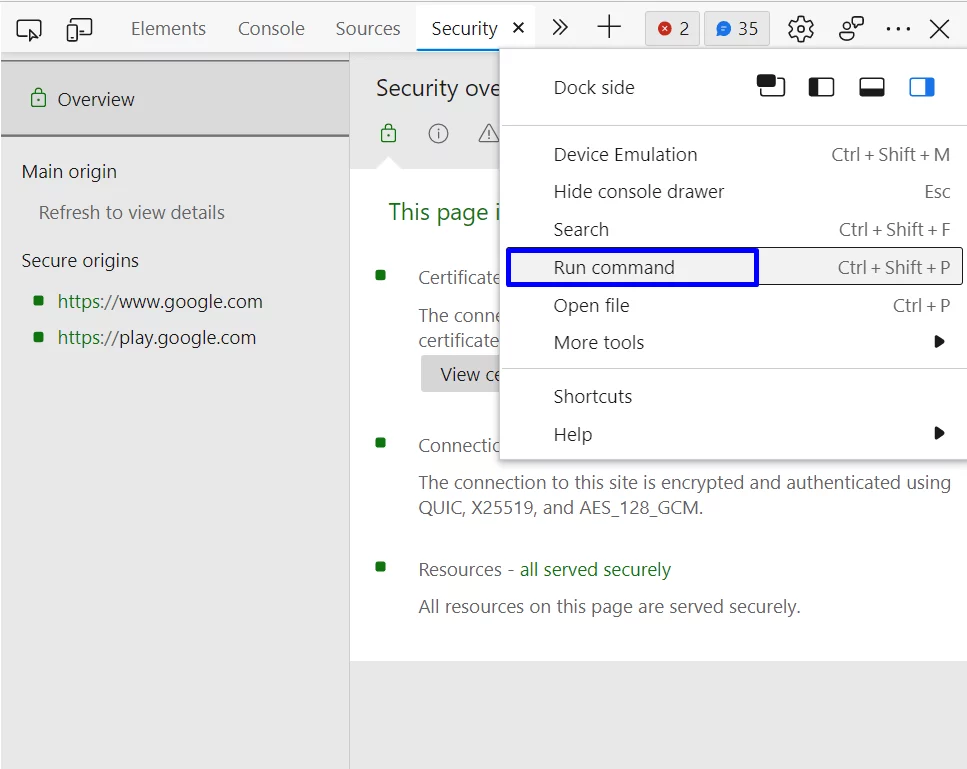
- Type “screenshot” and it will show you the list of screenshot taking methods available.
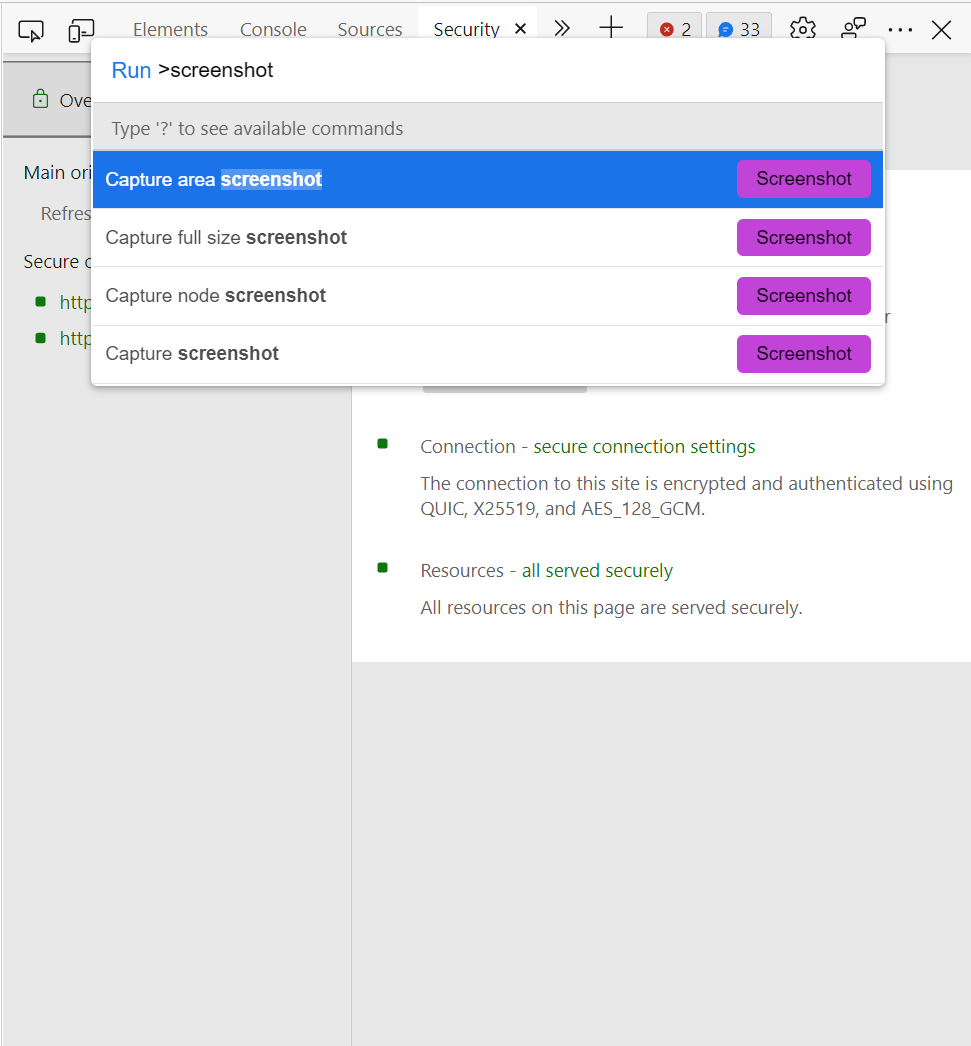
- Select the type of screenshot you want to take and press on the screenshot button. And chrome dev tools will take a screenshot of the current page which you can see in your downloads.
Explanation of the screenshot types in chrome developer tools
The following are explanations of what exactly each screenshot type captures:
Capture node screenshot – Captures a screenshot of the inspected element in isolation.
Capture screenshot – Captures a screenshot of the viewport only.
Capture full size screenshot – Captures the entire page, even what is outside of the visible viewport.
Capture area screenshot – Allows you drag an arbitrary region of the page to capture.
In comparison to windows snipping tools, chrome dev tool’s screenshot tool offers lots of new features for taking a screenshot and this is by far one of the best ways to take scrolling screenshot in windows 10 without software but still there are lots of features that might not be possible with this method for example saving the picture into different formats, highlighting some areas or drawing on the screenshot etc.
So let’s see the second method which involves using a 3rd party chrome extension for taking the screenshot.
How to take Full page screenshot with free Chrome extensions
There are lots of best free scrolling screen capture software and chrome extensions on the internet. Earlier there was even a Screen Capture extension by Google which had great features but they closed the extension for some reason
But you don’t need to worry about that because here I have listed one of the best screenshot extensions for chrome for taking full page screenshots which you will absolutely love.
The best part?
Other than taking the screenshots this chrome extension allows you to record your screen also.
Awesome Screenshot
The Awesome Screenshot application offers a number of powerful features.In addition to capturing screenshots, you can also annotate or blur out areas within them.
The screenshots can be shared instantly with anyone. It comes with a friendly user interface and can also be used as an awesome screenshot screen recorder and uploaded to different project management tools including Trello, Jira, etc.
To download it for free visit here
Even if you are in other browsers like edge or firefox you can use it easily.
People also ask
How do I take a scrolling screenshot on Windows 10 without any software?
To take a scrolling screenshot on windows 10 without any software you can use the inbuilt screenshot tool of chrome which resides in chrome developer tools, and the best part about this is that it works on other browsers like firefox and edge etc also.
To know How to take a scrolling screenshot on Windows 10 without any software you can see the first method written above.
How do I screenshot a whole page in Windows 10?
To take a screenshot of a whole web page in windows 10 or windows 11 you can either use chrome dev tools or use any external chrome extension for that, to learn how to do that you can see the detailed explanation above.
Final word
Although there are lots of other Full page screenshot Chrome extensions on the market, I have decided to keep this article short, if you like this article please comment below, and you some other hacks for taking long full page screenshots please comment down.
Team windowsground
Also read:
( FIXED ) file explorer preview pane not working for pdf in windows
[Fixed] Antimalware Service Executable high memory in windows 11 (2022)
[Still working in 2022] activate windows 10 using command line (CMD) free without key
Calculator keyboard shortcut key in Windows 10 or 11
[Fixed] copy speed very slow or file transfer speed drops to zero in windows 10 or 11