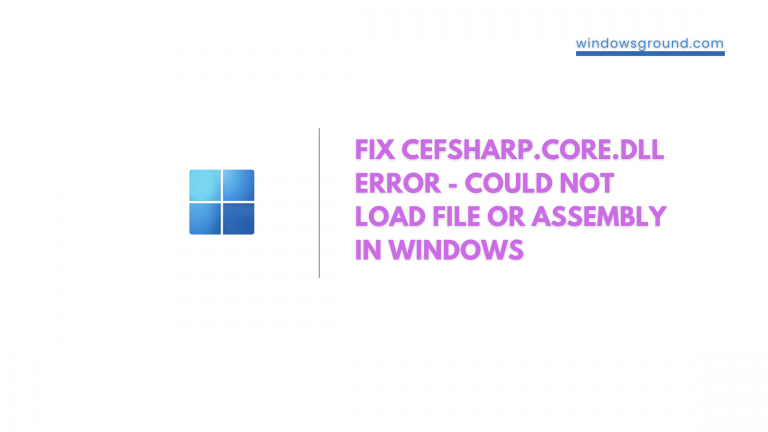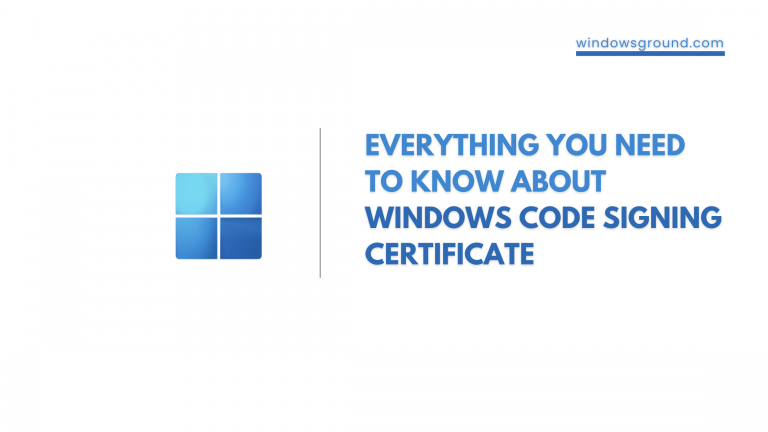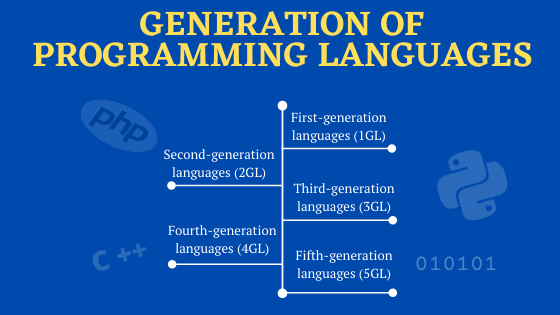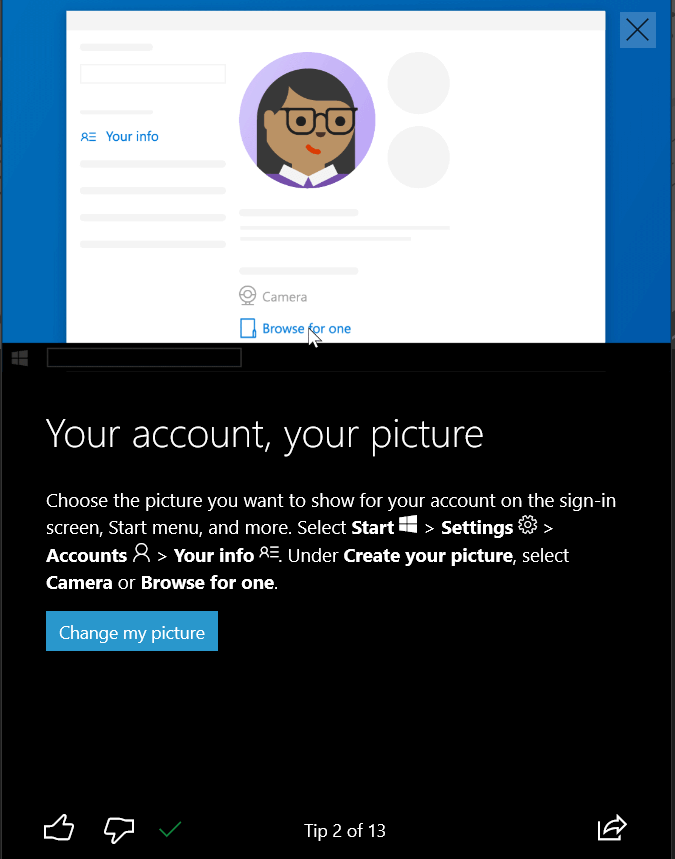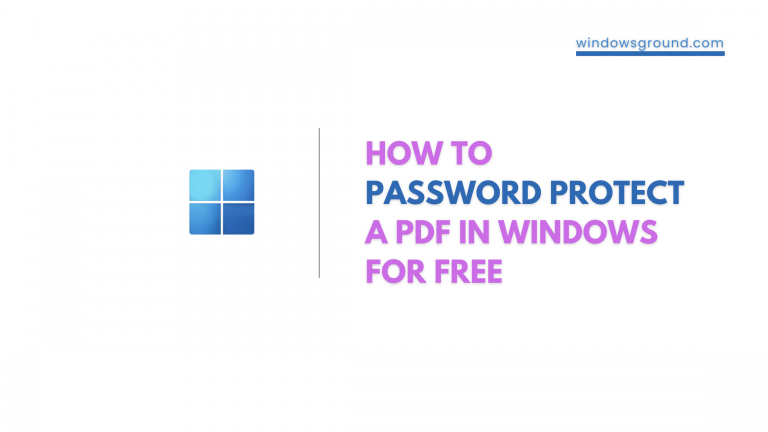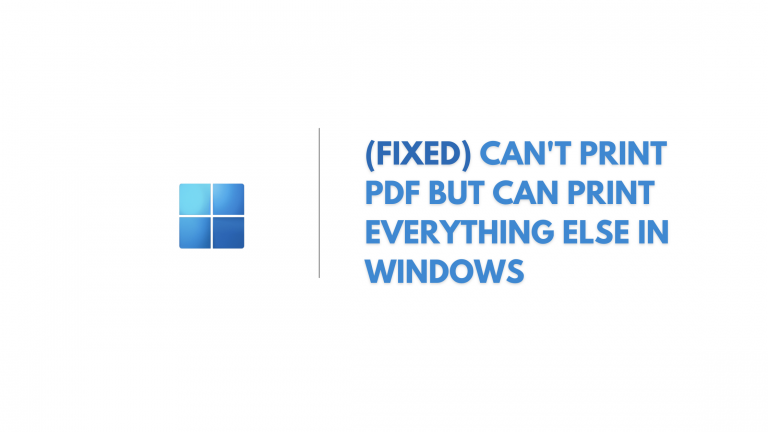How to change the default folder icon in Windows?
The Windows account on everyone’s PC is a personal asset. Hence, it makes sense when users try to customize their desktop and documents completely to get the desired looks for their PC. There are lots of customizations available in Windows, for example, wallpapers, themes, fonts, and so on. One of the lesser-known but easily available customizations available for users in Windows is to change the default folder icon. Unlike widely believed, this process is very simple and provides a unique look to one’s computer.
This guide is tried and tested on Windows 10 and 11, and it should work just fine on Windows 7 and 8 as well. Moreover, apart from changing the default folder icon in Windows, this guide will also help you to change the default desktop icon in windows, change the default icon size in windows, and also to change the default icon for any file extension in Windows.
Besides that, if you ever feel like the custom icon you opted for a folder in Windows is not suiting your taste, this guide has also got you covered for reverting to the default icon for a folder in Windows.
Also read: How To Password Protect a Pdf in Windows for free
Table of Contents
Why change the default folder icon in Windows?
Before we begin, let’s take a look at several reasons why changing the default folder icon in Windows can be useful:
- Personalization: By changing the default folder icon, you can make your Windows desktop look more unique and personalized. You can use icons that reflect your personal preferences or the purpose of the folder, making it easier to recognize and access.
- Organization: Changing the default folder icon can also help you organize your files and folders more effectively. For example, you can use different icons for different types of files or folders, making it easier to visually distinguish between them and locate them quickly.
- Branding: Changing the default folder icon can be useful for businesses or organizations that want to brand their Windows desktops. By using custom icons that feature their logo or branding elements, they can create a consistent and professional look across all desktops.
- Accessibility: Some people may find it difficult to distinguish between different folder icons in Windows. By changing the default folder icon to something more distinctive or visually appealing, you can make it easier for people with visual impairments or other disabilities to navigate your desktop.
How to change the default folder icon in Windows?
Before we begin, let’s first pick an icon you like so you can replace it with your current default folder icon in windows.
Also read: (FIXED) can’t print pdf but can print everything else | pdf won’t print
How to find an icon you like?
Windows has a built-in set of available icons for you to use for folder icons. However, if you would like something more personal, you can opt to use an image of your liking. You can download any image that you would like to use for your folder icon from the web, and then use any online website to convert it to a .ico file. Once you have the .ico file, you are ready to proceed further with the steps.
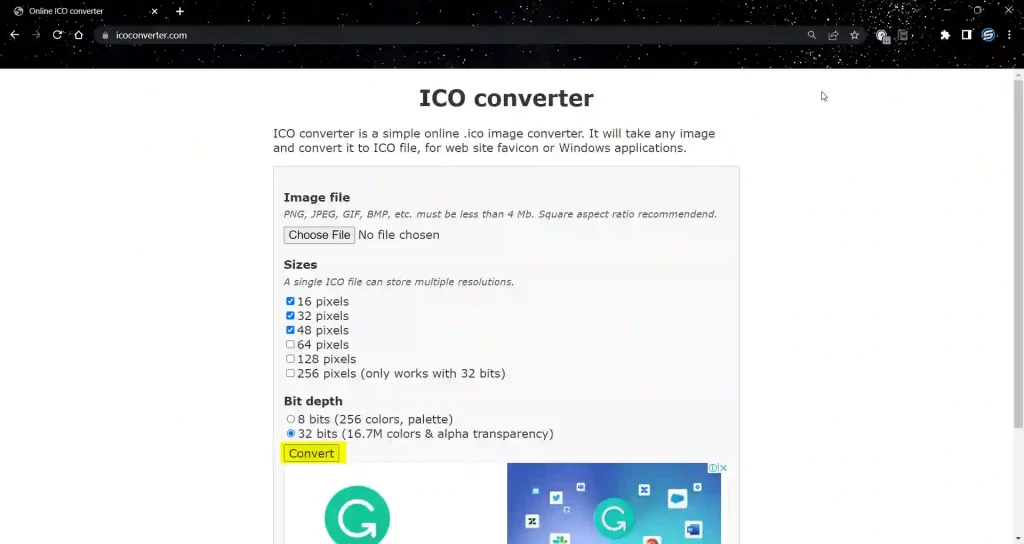
Steps to change the default folder icon in Windows
Please note before starting that there are two ways of changing the default icons, as specified earlier. They are as follows:
- Replace the default icon with an icon built-in into Windows
- Replace the default icon with an icon of your choice (see previous section)
We will cover both methods in this tutorial.
Method 1: Replace the default icon with a built-in Windows icon
- Navigate to the folder whose icon you would like to change.
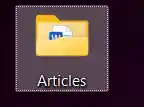
- Select the folder, right-click, and select Properties from the dropdown menu.
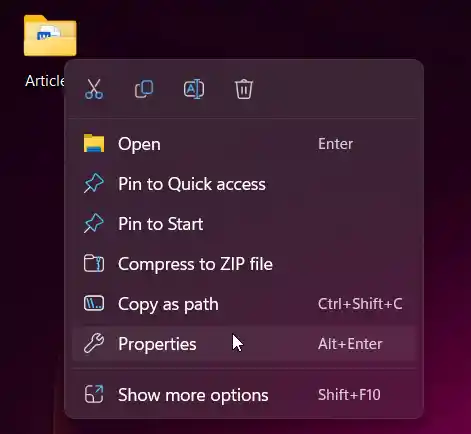
- Click on the Customize section.
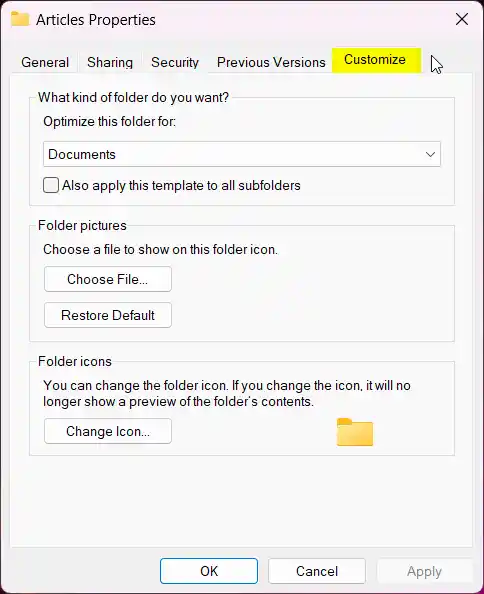
- Under the header Folder Icons, click on Change Icon.
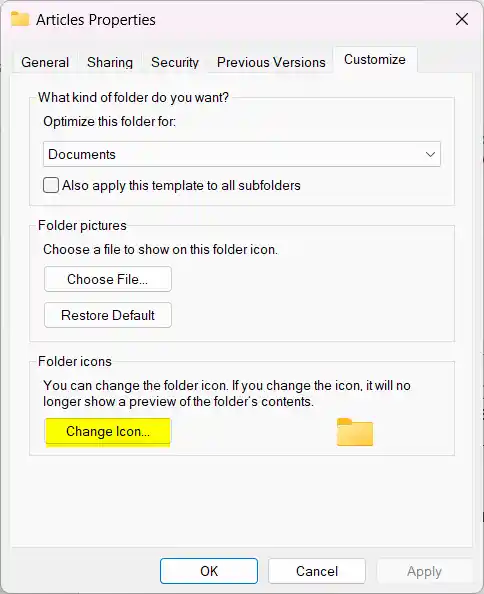
- Here there are numerous built-in Windows icons for you to choose from.
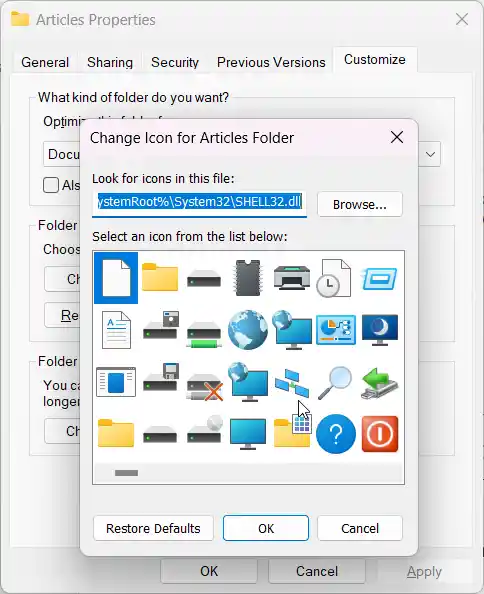
- Once you select the icon you like, click on OK and then again OK on the previous window.
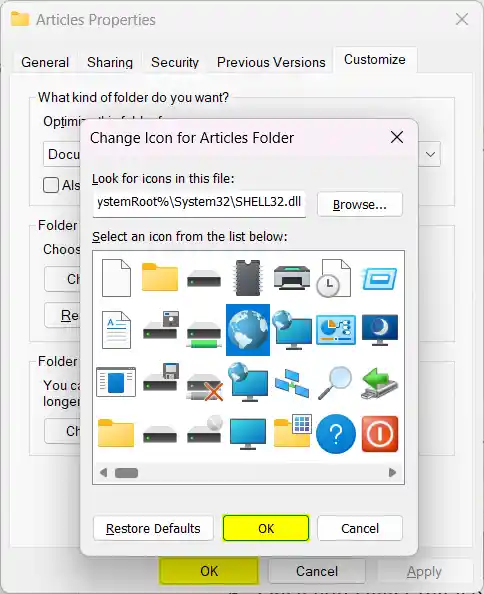
- Voila! Your new icon has been set.
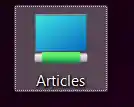
Also read: How To Reduce or Compress Pdf File Size in Windows for Free
Method 2: Replace the default icon with picture of your choice
First choose any picture you like and convert it into the ico file. you can convert any jpg, png and svg image to .ico file from here.
- Keep the ICO file somewhere in a handy location.
- Navigate to the folder whose icon you would like to change.
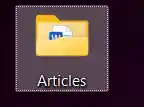
- Select the folder, right-click, and select Properties from the dropdown menu.
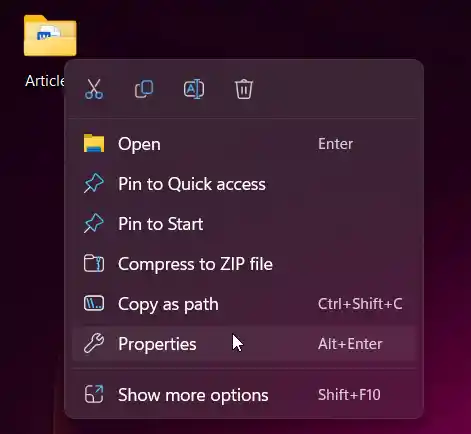
- Click on the Customize section.
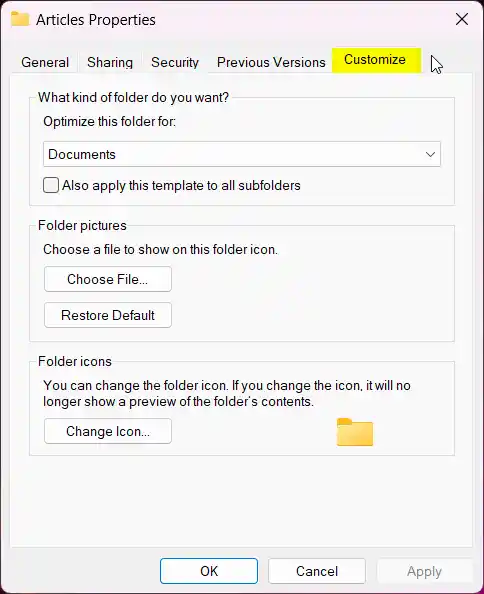
- Under the header Folder Icons, click on Change Icon.
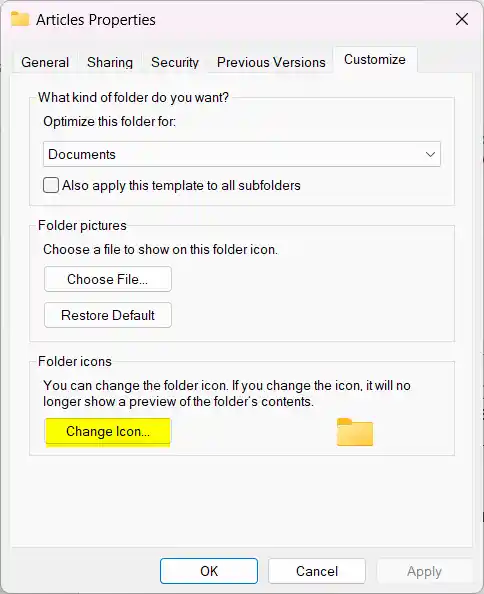
- Click on Browse. Navigate to the location of your custom ICO file. Once you find it, click on Open and then click on OK, and again OK on the previous window.
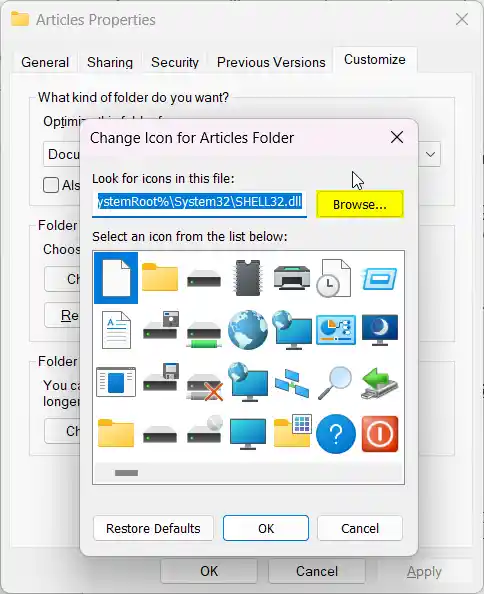
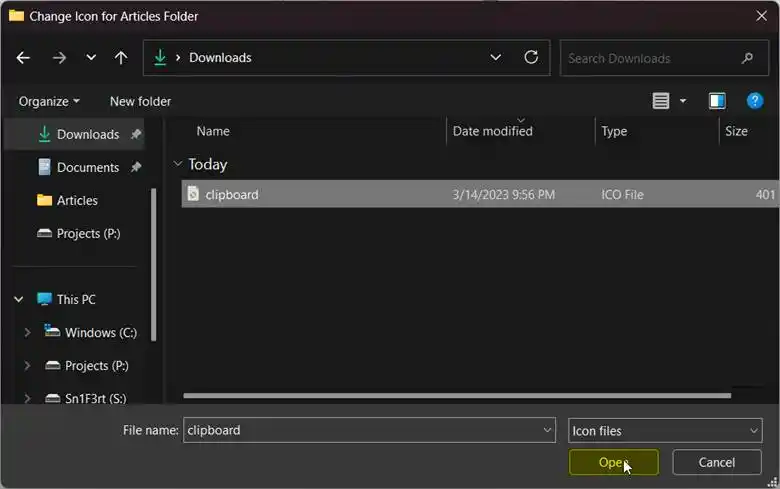
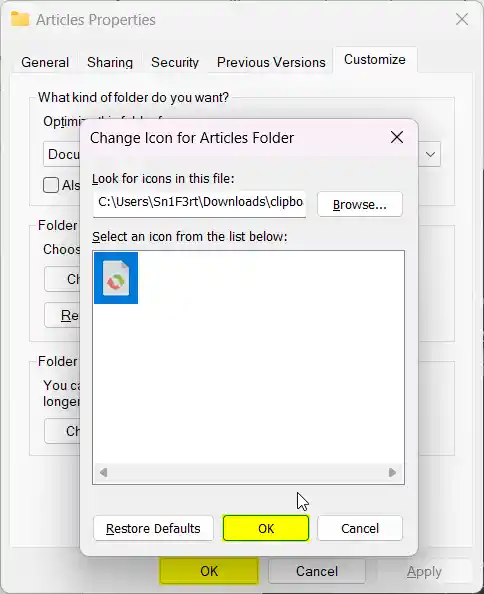
- Voila! Your new custom icon has been set.
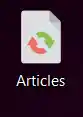
Also read: How to combine multiple PNG files into one PDF in windows (FAST)
How to use icon packs to change the default desktop icon in Windows
In this section we will cover how you can download an icon pack in windows and choose any icon from that.
To do this, you will have to download an icon pack from the web. These are available in the form of zip archives, which means that you will have to first download and extract them to your hard drive. Once that is done, you can proceed with the following steps.
- Go to your desktop.
- Right-click on the icon you would like to change.
- Select Properties from the dropdown menu.
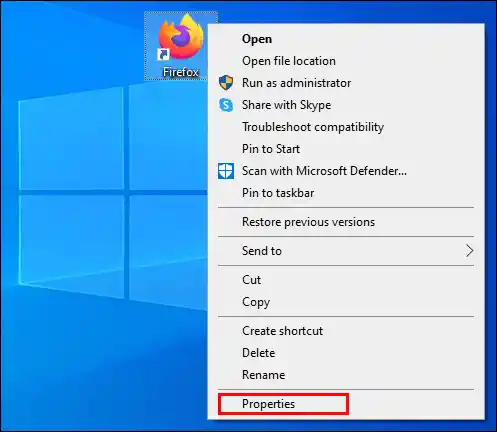
- In the following window, click on Change Icon.
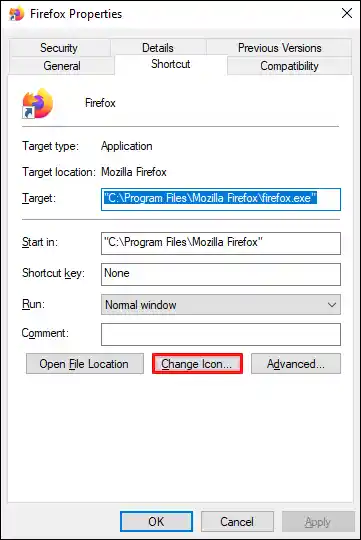
- Click on Browse, and then navigate to the folder with the downloaded icons. Select that folder.
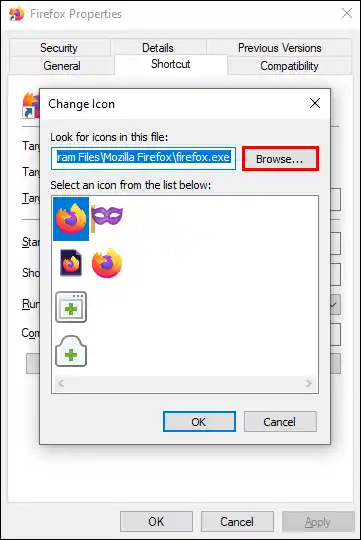
- Now you’ll find that there are more icons available aside from the default Windows built-in icons.
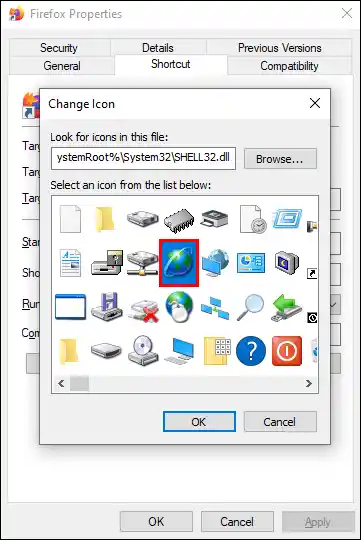
- Click on an icon of your choice, and press OK.
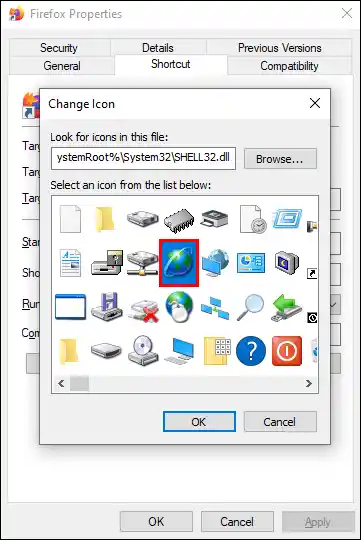
- Voila! Your icon has been changed.
Also read: How to combine or merge pdf files in windows (Latest tools)
How to reset or restore the default folder icon in Windows
We’ve all been in a situation where we got the customization of our choice but after that, we do not like the customization. At this point, it becomes difficult for a normal user to switch back to the default icon configuration. Luckily, this article has got you covered for such a situation and you do not need to worry.
- Navigate to the folder whose icon you would like to reset to default.
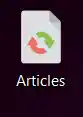
- Right-click on the folder, and then select Properties from the dropdown menu.
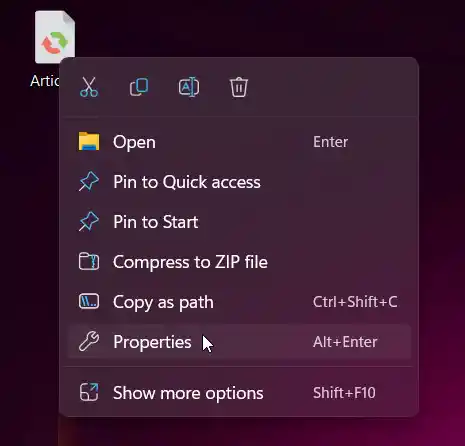
- Switch to the Customize tab.
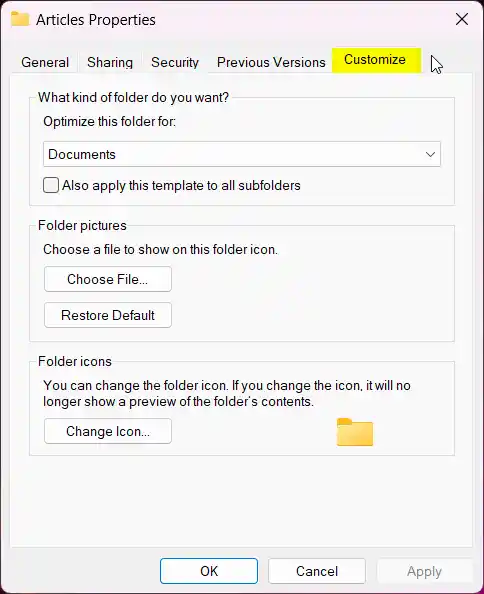
- Click on Change Icon under Folder icons, and click on Restore Defaults.
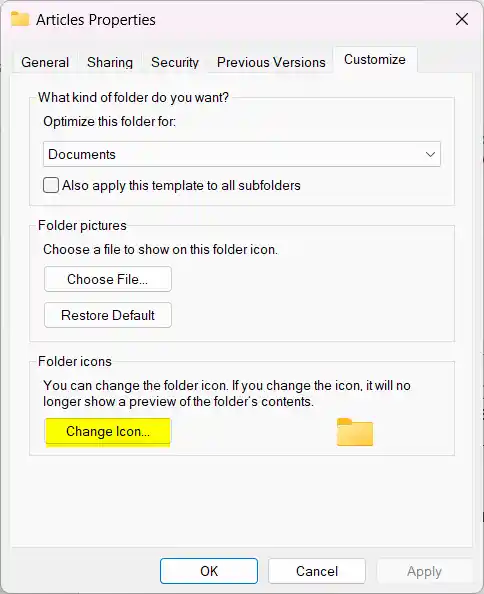
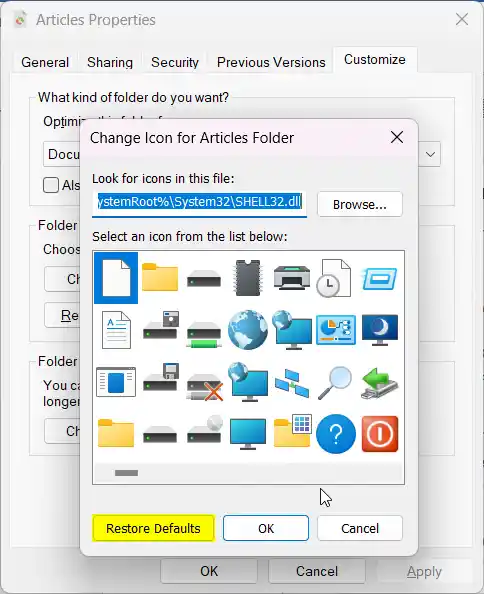
- Click on OK.
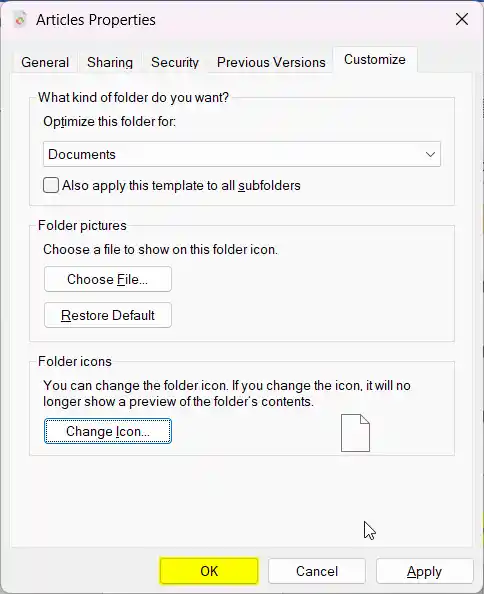
- Voila! Your icon has been reset back to the default folder icon.

Also read: How to markup or annotate a pdf on windows
Steps to change default icon view in Windows
- Open File Explorer from the Start menu, or by pressing WindowsKey + E.
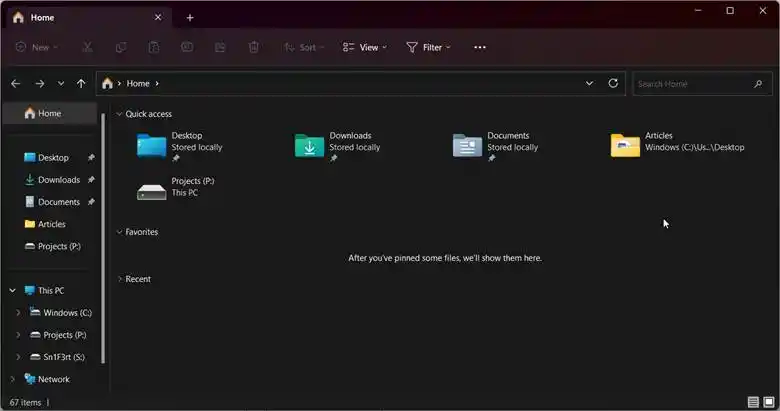
- Navigate to the folder which you would like to use as the source for the folder view in your system.
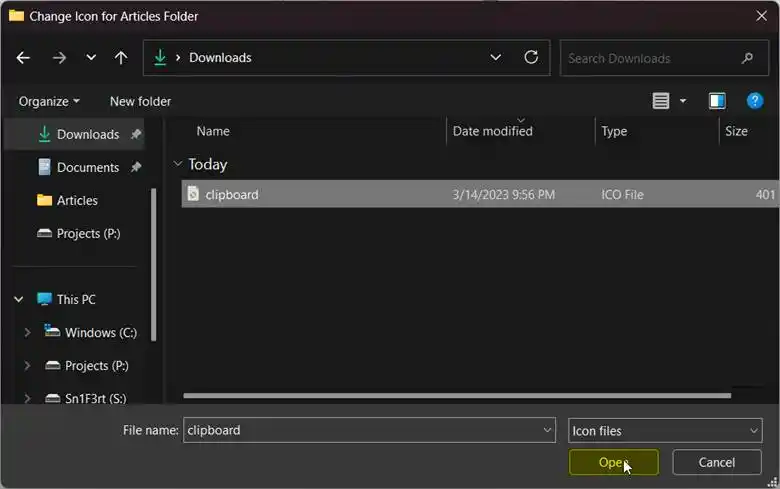
- Click on the … at the top of the File Explorer and click on Options.
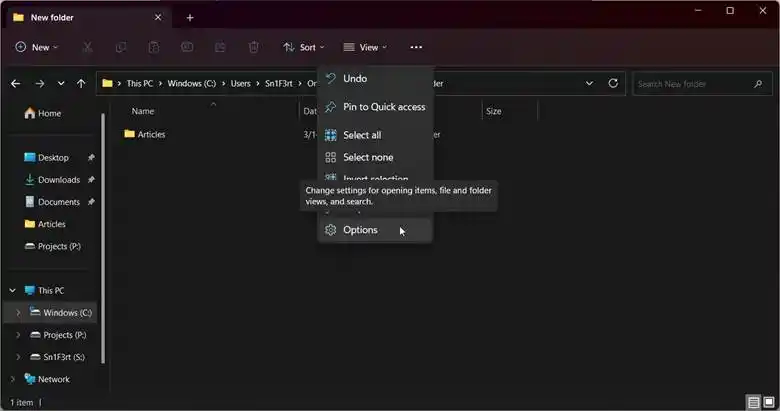
- Switch to the View tab.
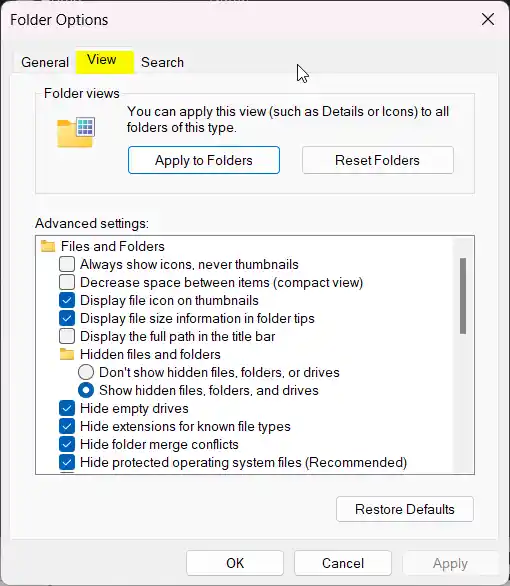
- Click on Apply to all folders option.
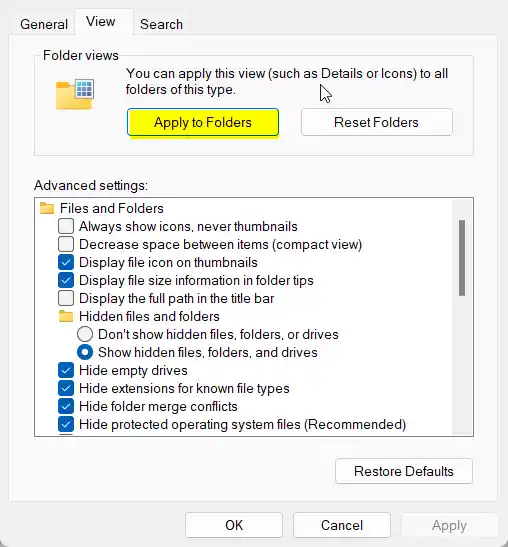
- Click on Yes in the popup dialog box.
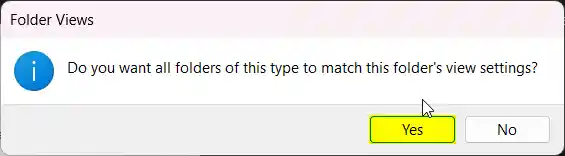
- Click on OK to save the changes.
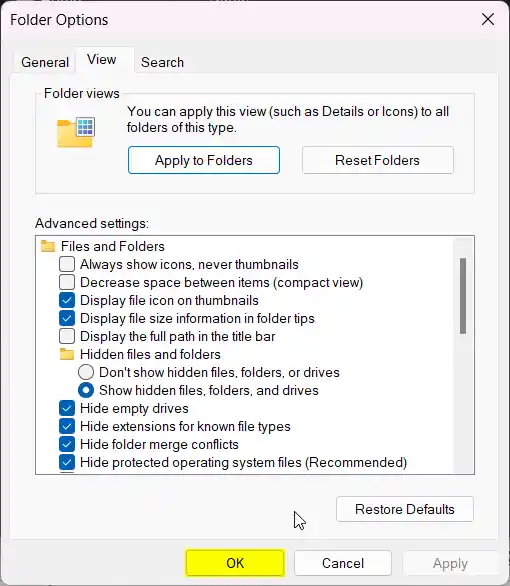
Also read: ( FIXED ) file explorer preview pane not working for pdf in windows
How to change the default icon size in Windows
There may be a lot of people who do not readily like the default icon size that Windows ships with its default settings. Luckily, if you are one such user, Windows does provide the option to change this setting. Here is how to change the default icon size:
- Open File Explorer from the Start menu or by pressing WindowsKey + E.
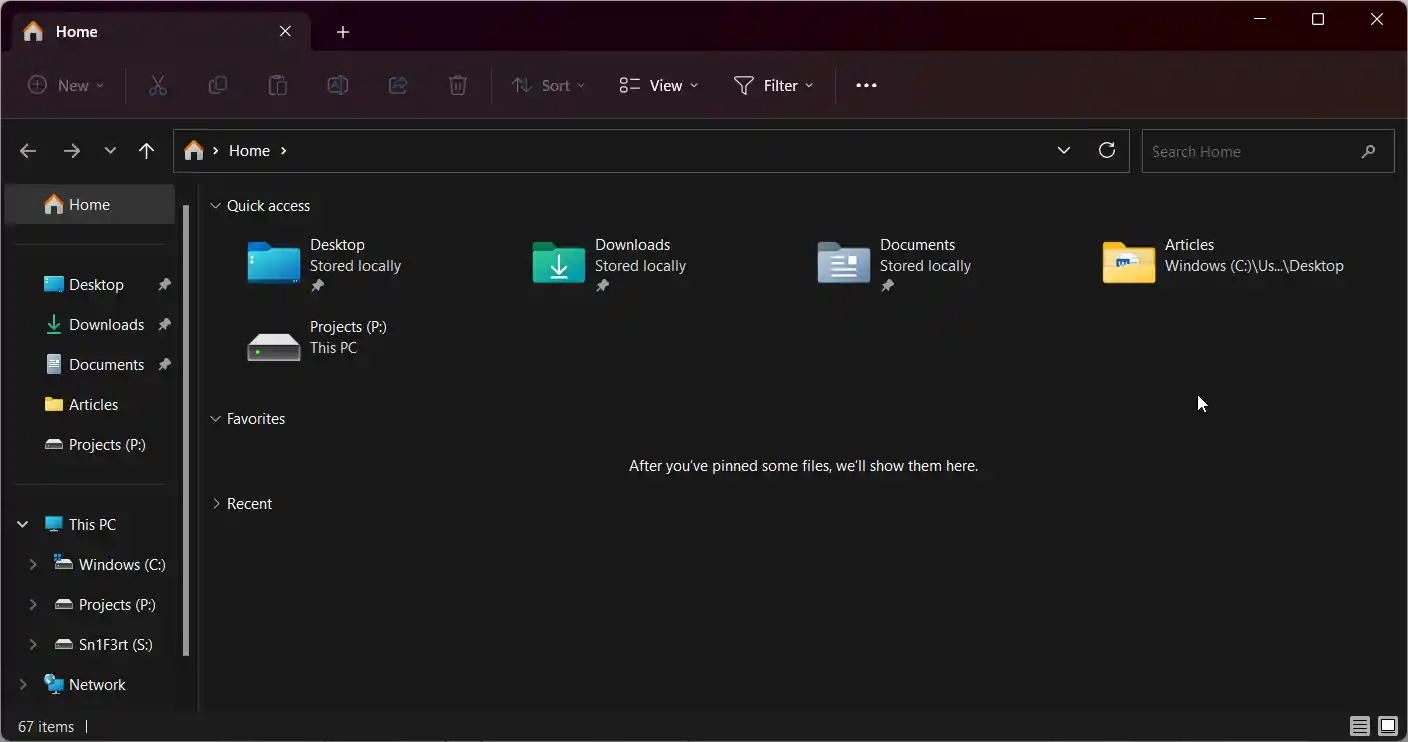
- Navigate to the folder within which you would like to change the default icon size. For this tutorial, we head to the Articles folder.
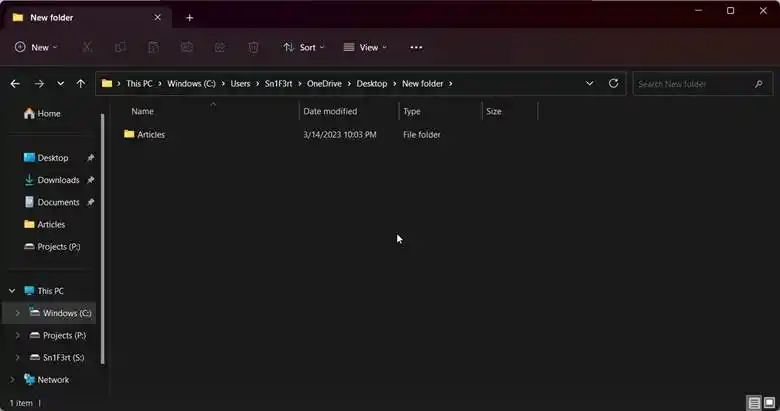
- Right-click anywhere in the blank space inside of the folder, and hover over View from the dropdown menu.
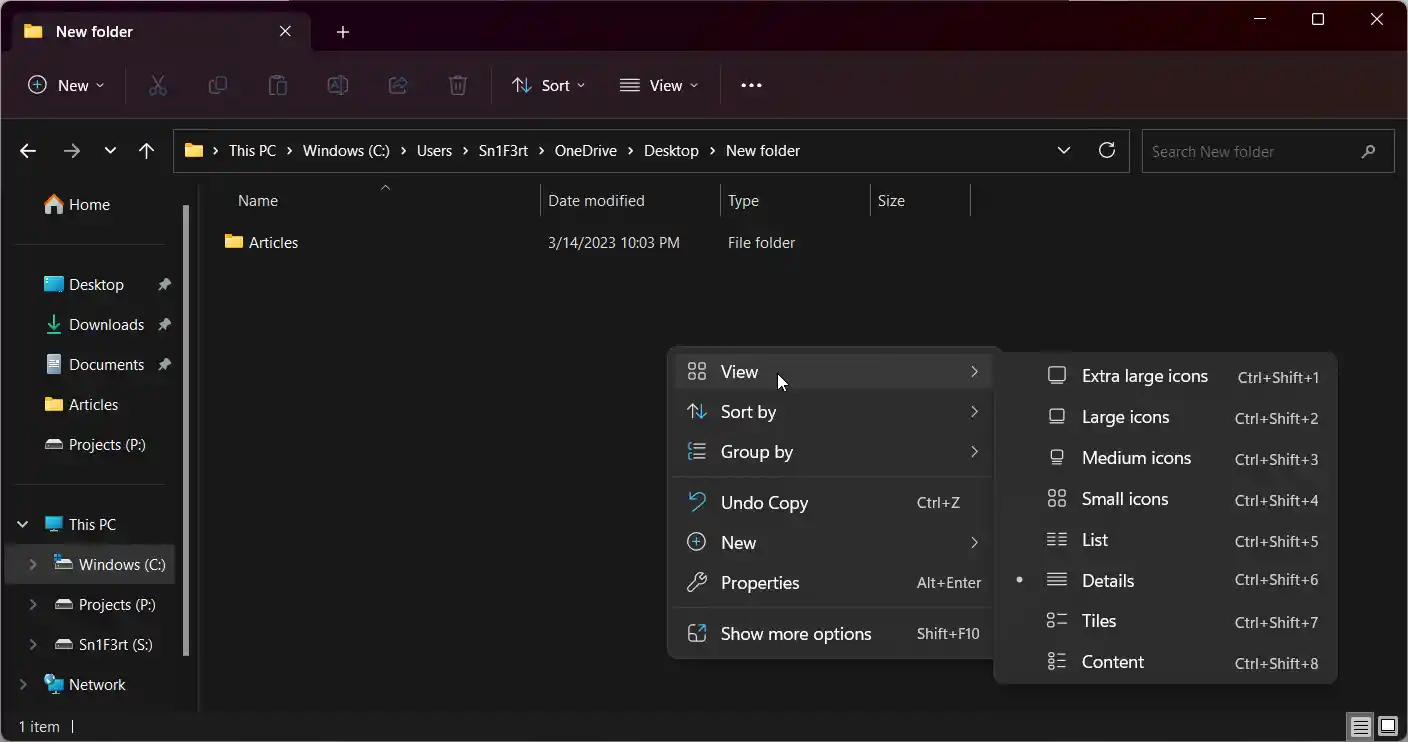
- Here you can select the size of the icons you would like, the available options are extra large, large, medium, and small icons (here I chose extra large).
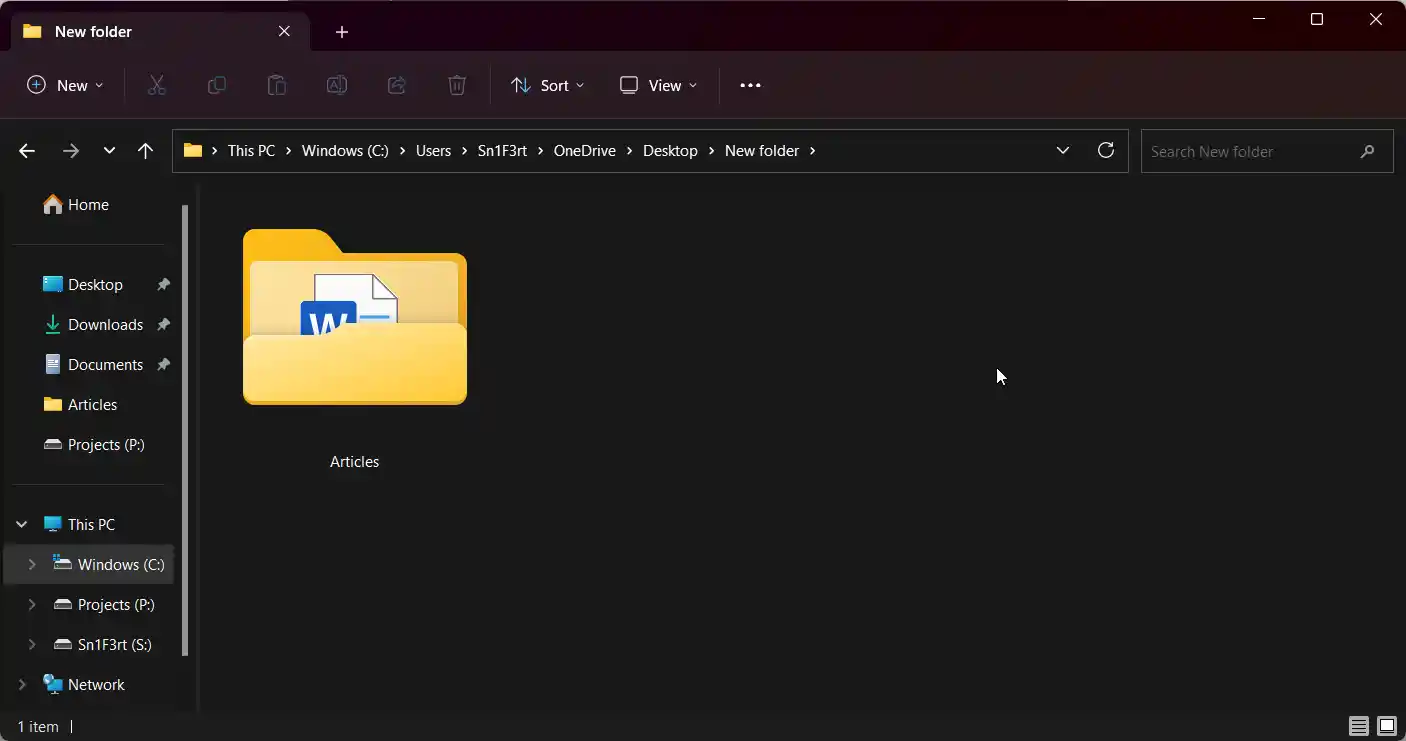
To make this icon view, i.e, if you want this icon size for all your Windows folders, you can add a few extra steps as follows:
- In the same folder, click on the … at the top of the File Explorer and click on Options.
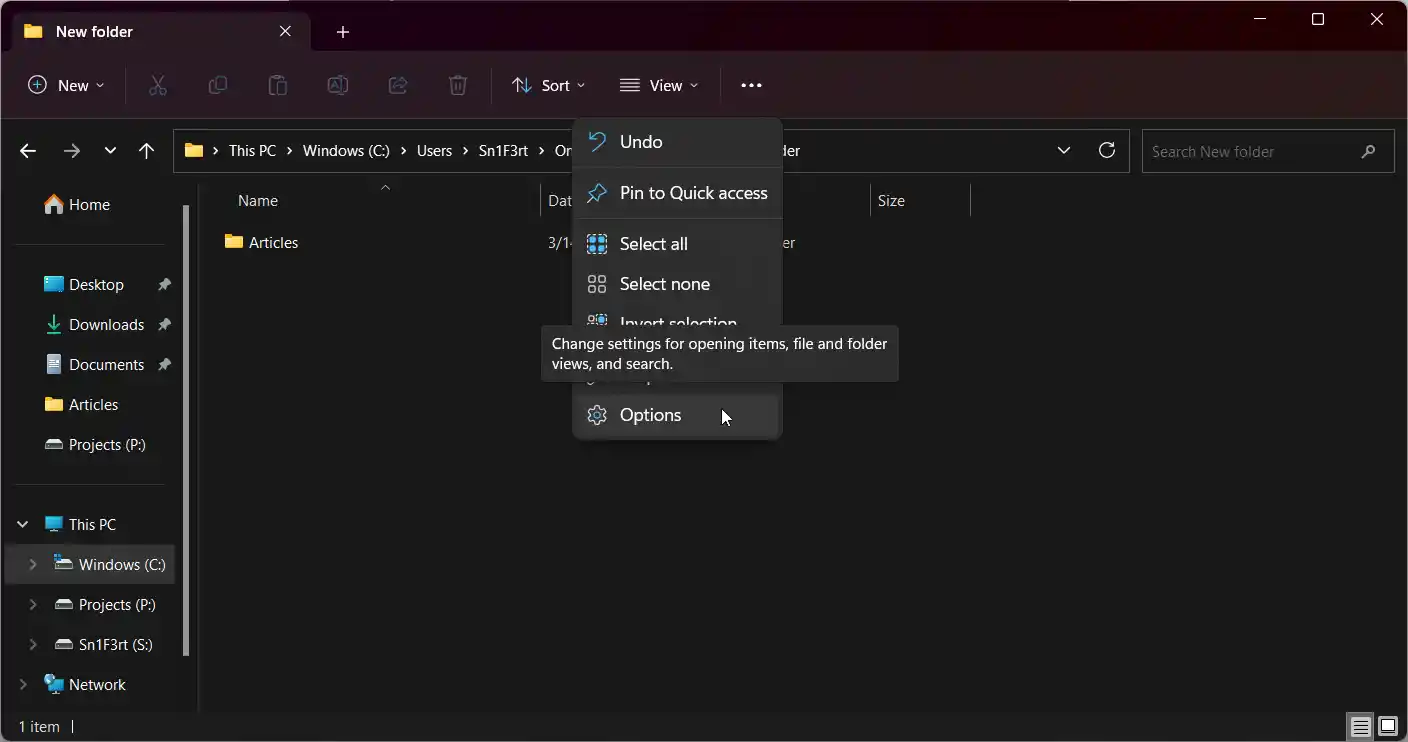
- Switch to the View tab.
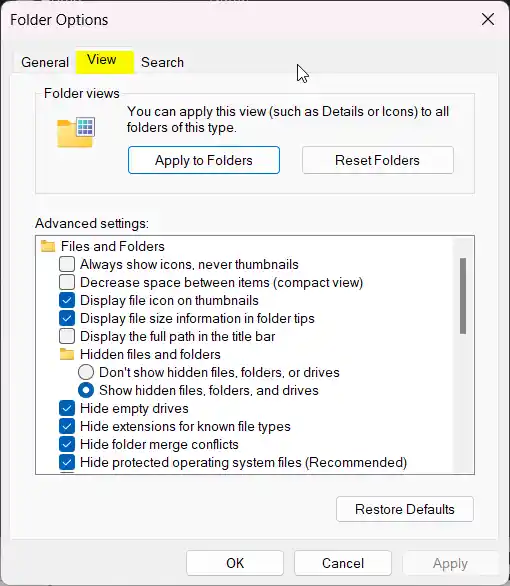
- Click on Apply to all folders option.
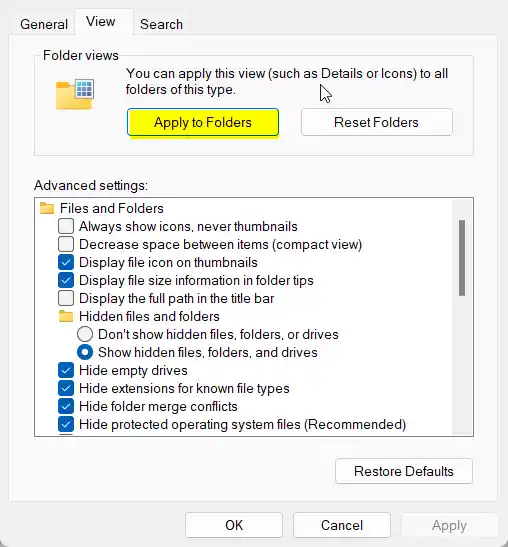
- Click on Yes in the popup dialog box.
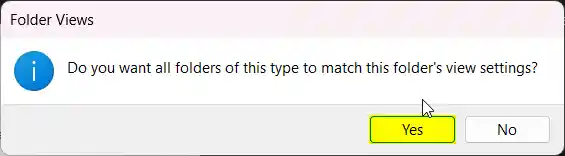
- Click on OK to save the changes.
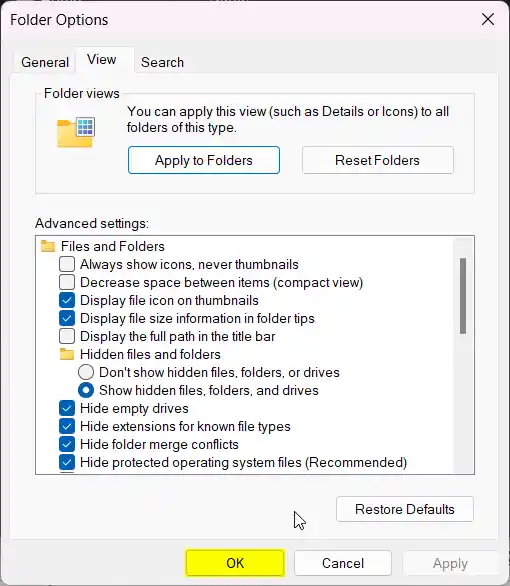
Steps to change the default icon of a file extension in Windows
In order to change the default icon of a file extension in Windows, we need to download a utility software called File Types Manager. Kindly ensure to download the right version of the file as per your system architecture – 32-bit (x86) or 64-bit (x64 or x86_64). Once the download is complete, unzip the archive file. Then double click on the executable file (.exe file) and then follow these steps:
- Click on Default Icons to sort the list of available default icons for file extensions that can be changed.
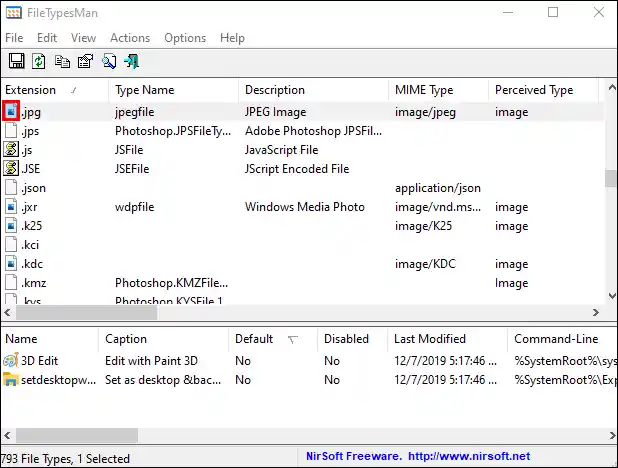
- Click on the Find option, and search for the particular extension whose default extension you would like to change.
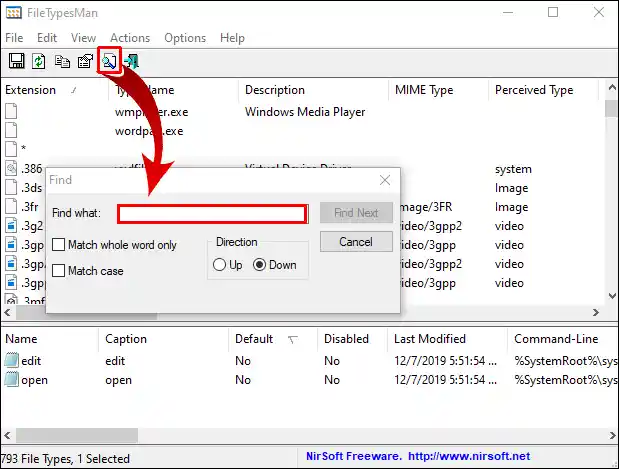
- Once you find the extension, right-click on the extension and click on Edit Selected File Type.
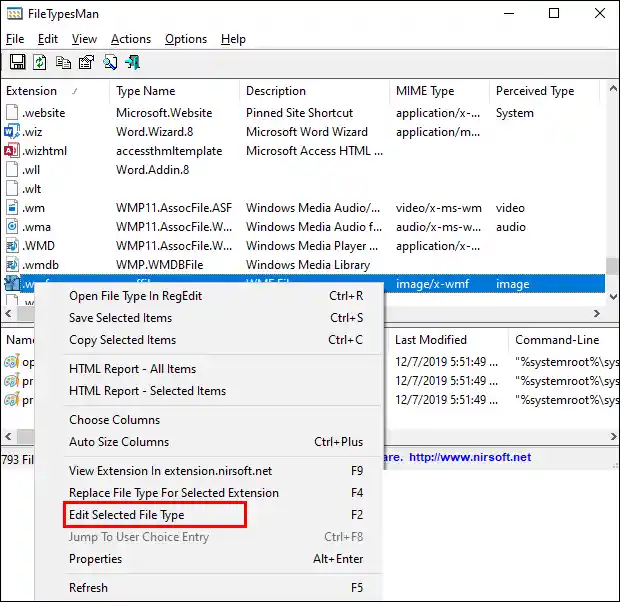
- Once the popup window opens, look for Default Icon, and click on the … beside the option.
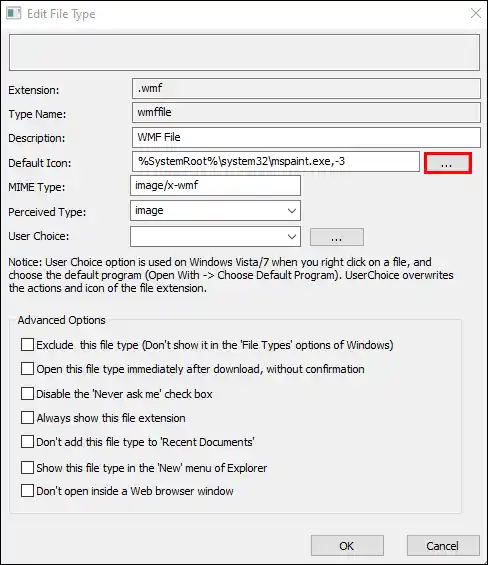
- Press Browse and locate the ICO file which you would like to use as the icon for this particular extension.
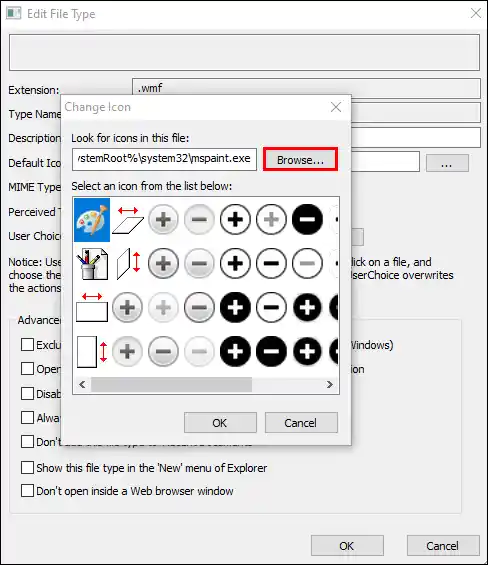
- After selecting the ICO file, the available options will appear in the list. Choose the desired icon and click on OK and again click on OK in the previous window.
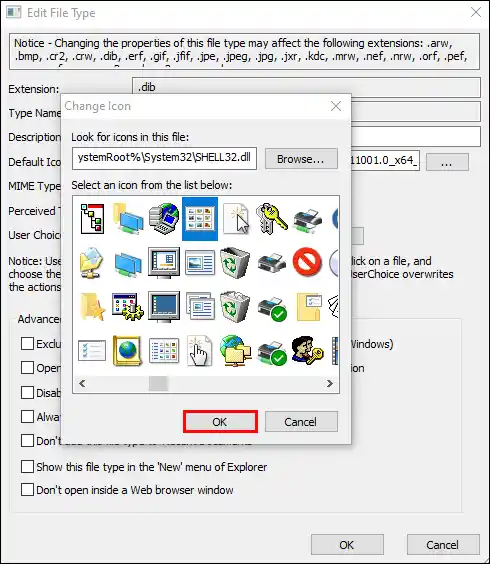
- Exit the application and then open a File Explorer to see the reflecting changes.
In conclusion, changing the default folder icon in Windows can be a great way to personalize and organize your desktop. The default yellow folder icon can be dull and monotonous, and it can be difficult to distinguish between different folders at a glance. By changing the icon to something more distinctive or visually appealing, you can create a more aesthetically pleasing and functional desktop.
Overall, changing the default folder icon in Windows is a simple and effective way to personalize and organize your desktop. By following the steps outlined earlier, you can easily change the default folder icon for a single folder or all folders of a particular type. Whether you’re looking to personalize your desktop, improve organization, or make your desktop more accessible, changing the default folder icon is worth considering.
We hope this tutorial was able to answer all the questions you had regarding this topic. Did you run into a problem while following this tutorial? Did something not work out as expected? Would you like to suggest some steps that are not covered under this topic? Let us know in the comments.
Frequently Asked Questions (FAQs)
Q: Is it possible to change the default folder icon in Windows?
A: Yes absolutely. Windows comes with built-in options for completely customizing your user interface as per your choice.
Q: Is it possible to change back to the default Windows icons if I do not like the custom ones?
A: Definitely. This guide has got you completely covered on how to reset the default icon for any folder in windows if the custom one you set is not as per your liking.
Q: Can you change the color of the folder icon in Windows?
A: Yes, it is possible to change the color of the default folder icon in Windows. Seeing the same age-old default yellow color can be very boring for many users, and this section guides you on how to change the default yellow color.
To achieve this, we will use a utility software called FolderICO. This utility not only comes with many custom icon packs for Windows but also offers support for one-click folder color change in Windows. Go to the download page and download the setup file for Windows. Once that is done, install the executable (.exe) file.
After that changing a folder’s color is as simple as right-clicking the folder, hovering over Change Folder Icon from the dropdown menu, and choosing the color you would like applied to that folder.
Also, if you are not satisfied with the change you applied, restoring the default folder icon requires no further effort. Just right-click the folder again, hover over Change Folder Icon from the dropdown menu, and click on Restore Default.
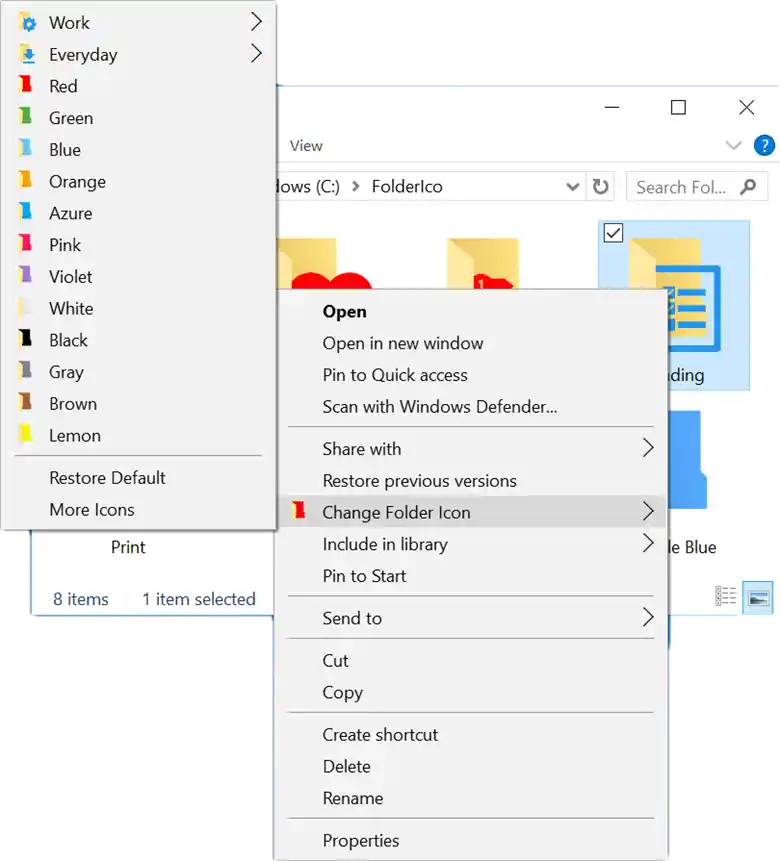
Final Words
Today in this article we discussed about How to change the default folder icon in your windows PC We hope now you will be able to change any folder icons in your Windows. we also discussed various other ways of changing icons in windows.
Team Windowsground