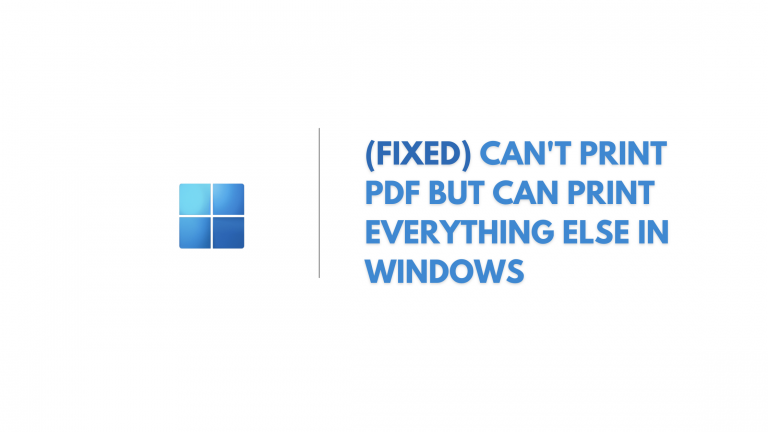How to markup or annotate a pdf on windows
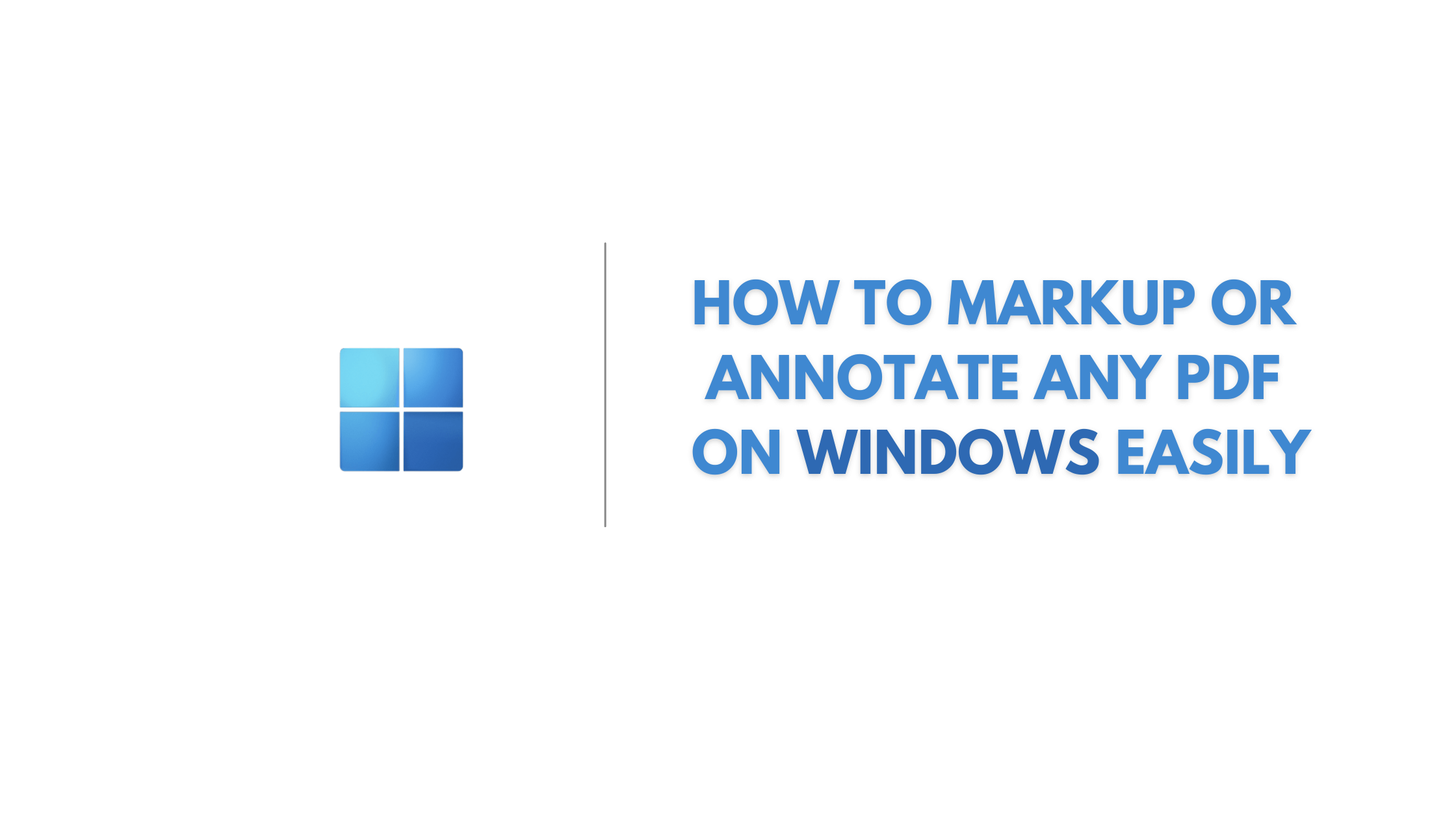
Tired of mindlessly scrolling through unorganized PDF documents with unhighlighted text?
And unfortunately, you have no idea how to mark up the pdf in the way you like, which would have been awesome if you only knew how.
On your Windows PC, you can quickly manage and annotate PDF files with the correct tools. And heck, you can even do more than that.
With this blog post, we will show you how to markup a PDF using the built-in Windows tool as well as third-party software options, along with some tips and tricks you probably didn’t know about.
Whether you’re a student taking notes on a research paper or a professional marking up a business proposal, we’ve got you covered. So grab your Windows computer and let’s get started!
Also read: How To Password Protect a Pdf in Windows for free
Table of Contents
how to markup or annotate a pdf on windows easily
If you are not annotating your PDFs (Portable Document Format) already, you should be, here is why:
Why should you annotate or mark up your PDFs?
- To Clarify Your Reading Objectives
- According to some studies, annotating helps you increase your reading skills. You can make notes or write down words that you don’t understand to help you remember key details from what you read.
- To Quickly Locate Related Research
- When it comes to research, annotation is also a very useful tool for finding information related to your research objectives.
- In addition to the study summary, you can include a review of literature on a related topic and a list of information sources.
Related: How to combine multiple PNG files into one PDF in windows (FAST)
1: How to Annotate PDFs in chrome browser
If you’re looking to add text, drawings, or signatures to your PDFs directly from chrome, you can do so using the free-hand annotation tools in the chrome browser. Here’s a quick guide on how to use them.
Note: this below steps only works in chromebook Os and not on a regular windows PC, if you don’t have a chromebook, you can edit your pdfs in chrome by using any pdf annotator chrome extensions like Adobe Acrobat.
- To add text, select Text from the menu at the top of your screen. This will open up a text box that you can use to type out your desired text. Once you’re finished, simply select the ‘Done’ button.
- To add drawings and signatures, select Annotate from the menu. This will open up a toolbar with pen, highlighter, and eraser tools.
- Use these tools to annotate your PDF as desired. Once you’re finished, simply select the ‘Done’ button.
Also read: How To Reduce or Compress Pdf File Size in Windows for Free
2: How to Annotate PDFs With Microsoft Edge
Microsoft Edge is a browser as well as a PDF software which comes by default in Windows 11. Aside from opening PDFs, you can also annotate both online and offline files in Microsoft Edge. It includes drawing, text, and highlight tools with which you can use to markup PDF documents.
And Right now Microsoft Edge is one of the best pdf editors which comes pre installed in your windows PC or laptop.
How to open Microsoft Edge to edit, highlight and Annotate PDFs
If you haven’t changed Windows 11’s default PDF software, you can open PDF files in Edge simply by double-clicking them.
Alternatively, right-click a PDF file you want to annotate and select Microsoft Edge on the Open with menu. The PDF will open within a separate tab in Edge that includes an annotation toolbar.
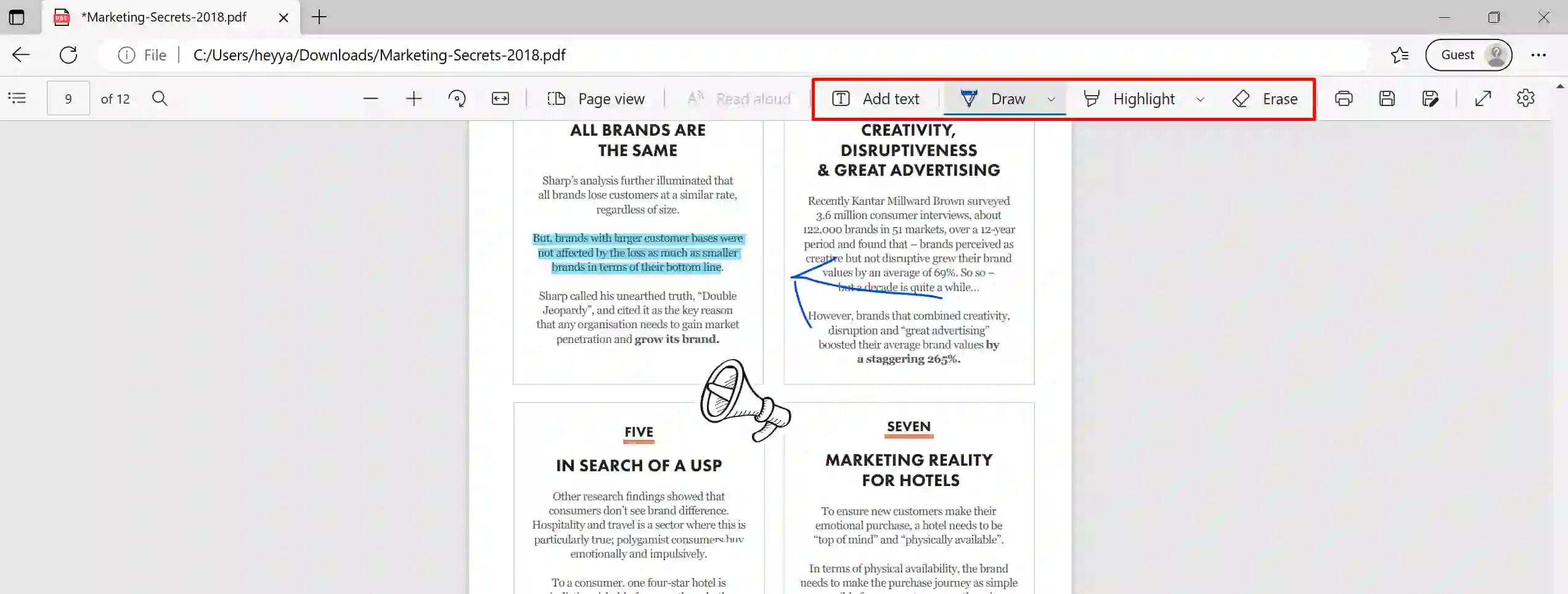
3. How to Annotate PDFs in Adobe Acrobat
Adobe Acrobat is also a powerful tool that allows you to view, create, and modify Portable Document Format (PDF) files. Annotating PDFs in Adobe Acrobat is really straightforward. This program offers a variety of features that allow you to add text, images, and other content to your PDFs.
One of the most useful features is the ability to add annotations.
If you don’t have Adobe Acrobat installed in your windows Computer, you can download it from here
How to open Adobe Acrobat to edit, highlight and Annotate PDFs
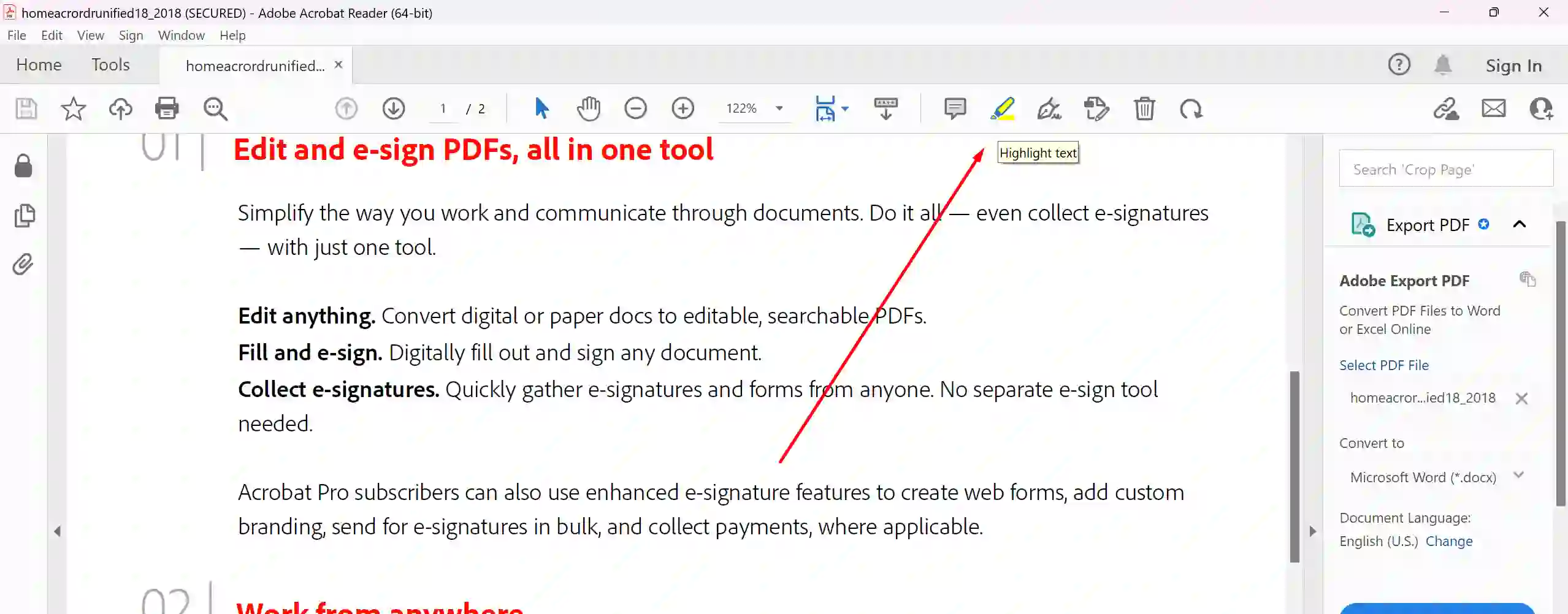
Here is process to add comments in Adobe Acrobat:
- Choose the text you want to annotate
- then highlight it using the Highlight pen
- Click on the highlighted Text, you will get a comment symbol.
- Click on the comment symbol and add the comment which you want to add.
Now if you want to open the comment click on text. The comment automatically opens.
If you’re searching for PDF annotators with more features than the ones listed above and you don’t want to install additional software, you’ll love our list of top online PDF annotators for your Windows computer.
How to Annotate or markup PDFs Online
There are many Online PDF Annotator tools available on the internet. Here are Top 5 PDF Annotators tools that you can use.
- XODO PDF Reader
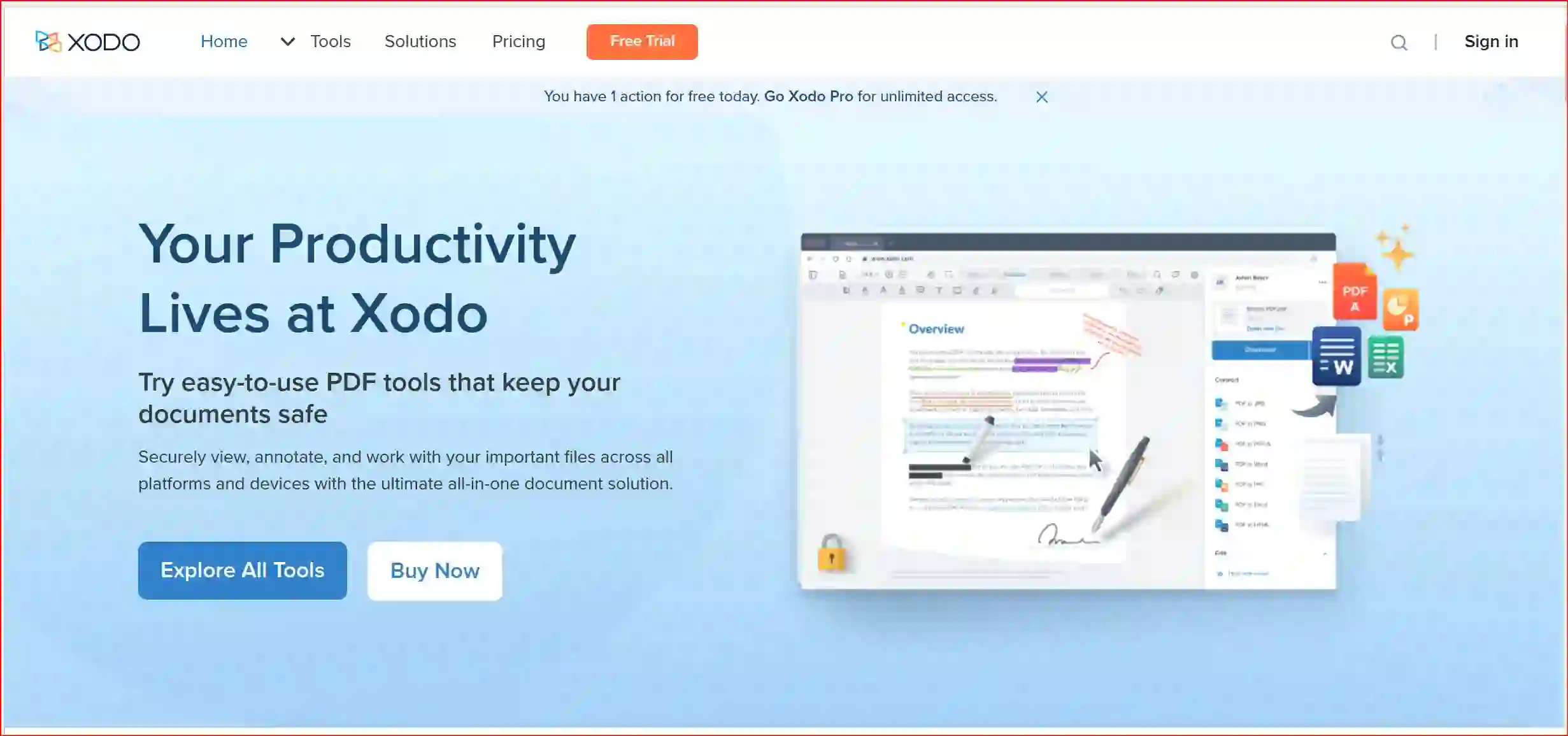
XODO PDF Reader is a powerful annotation app that allows you to annotate your PDFs from your Local device, Dropbox, and Google Drive. You can also highlight, underline, and add notes to your document. This app is essential for anybody who needs to mark up their PDFs.
Besides PDF markup tools, it offers the following features for free:
- PDF editor
- Data protection
- Cross-platform
- Unlimited document processing
- Desktop and mobile support
Also read: How to combine or merge pdf files in windows (Latest tools)
- SodaPDF Editor
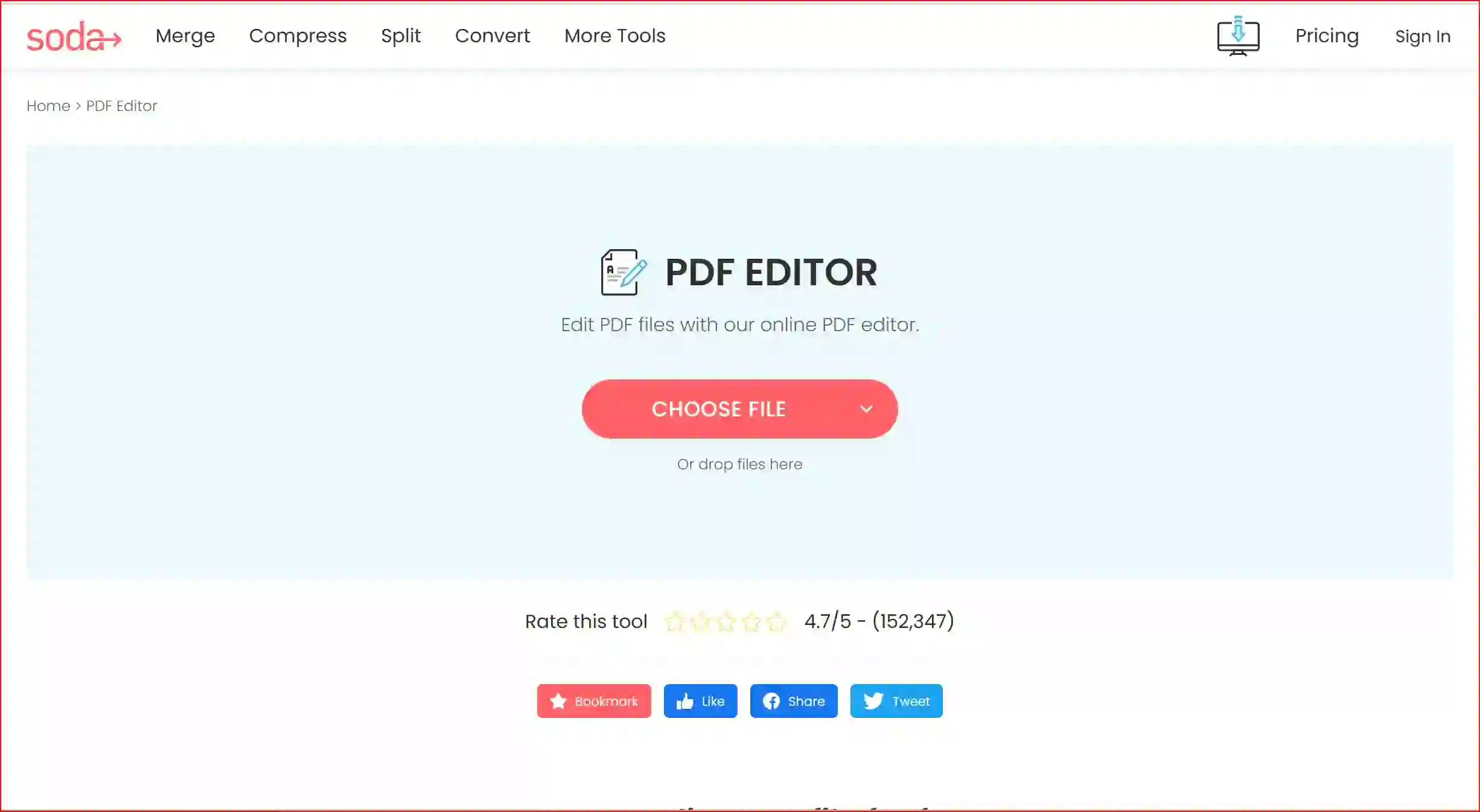
SodaPDF Editor is also a really amazing PDF editor tool, which comes with various Markup and annotation tools for PDFs.other than PDF annotation tools, SodaPDF also comes with these feature:
- Edit PDF Files
- Merge & Compress
- Create & Convert
- E-Sign, OCR.
- LightPDF Editor
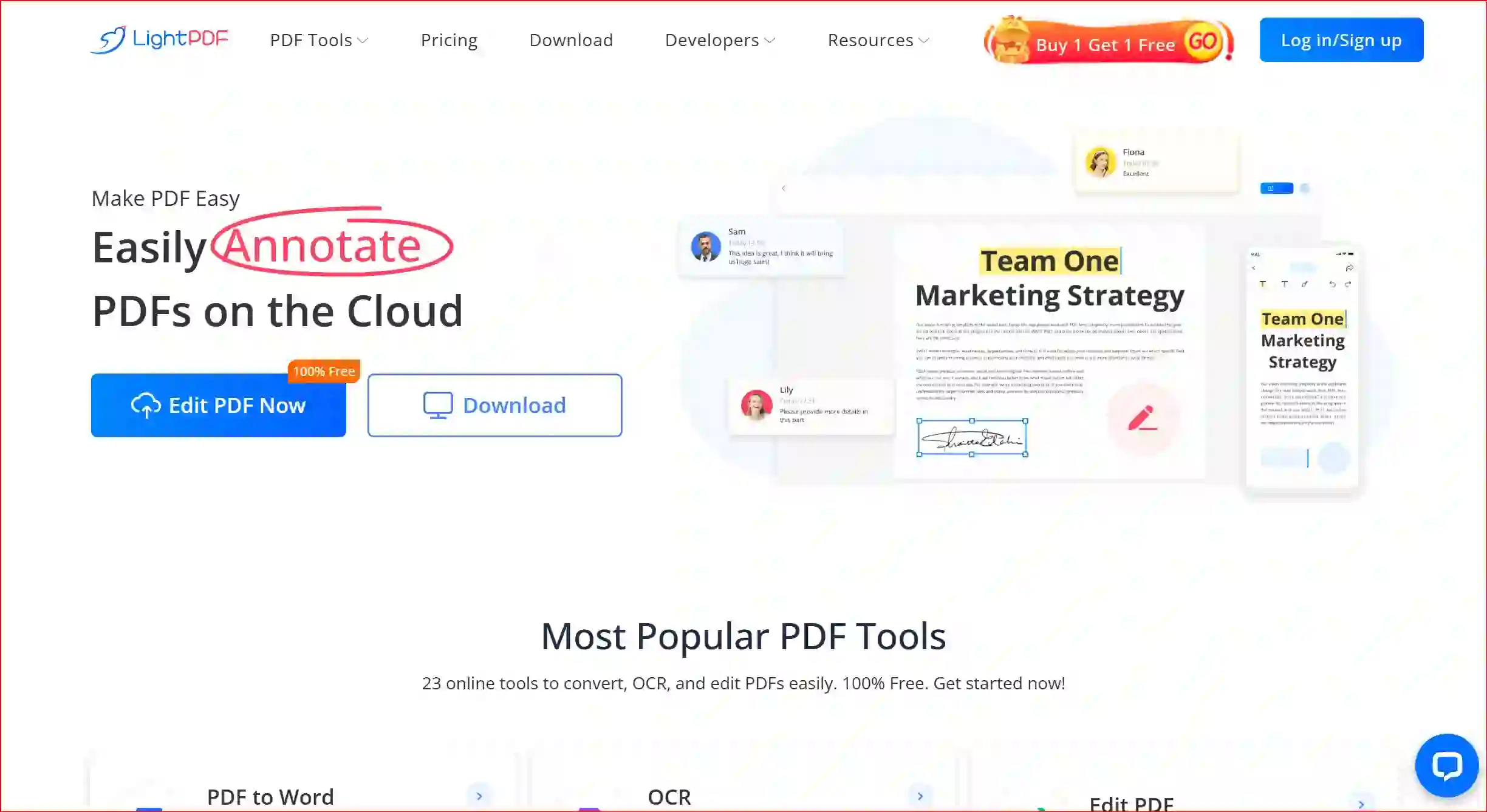
LightPDF Editor is the best choice for seamless editing features. It has an online and desktop version that can help you modify, convert, and annotate PDF with ease.
Enjoying Reading? You might like these too :
[latest_posts_by_category category=”windows PDFs”]
- SejdaPDF
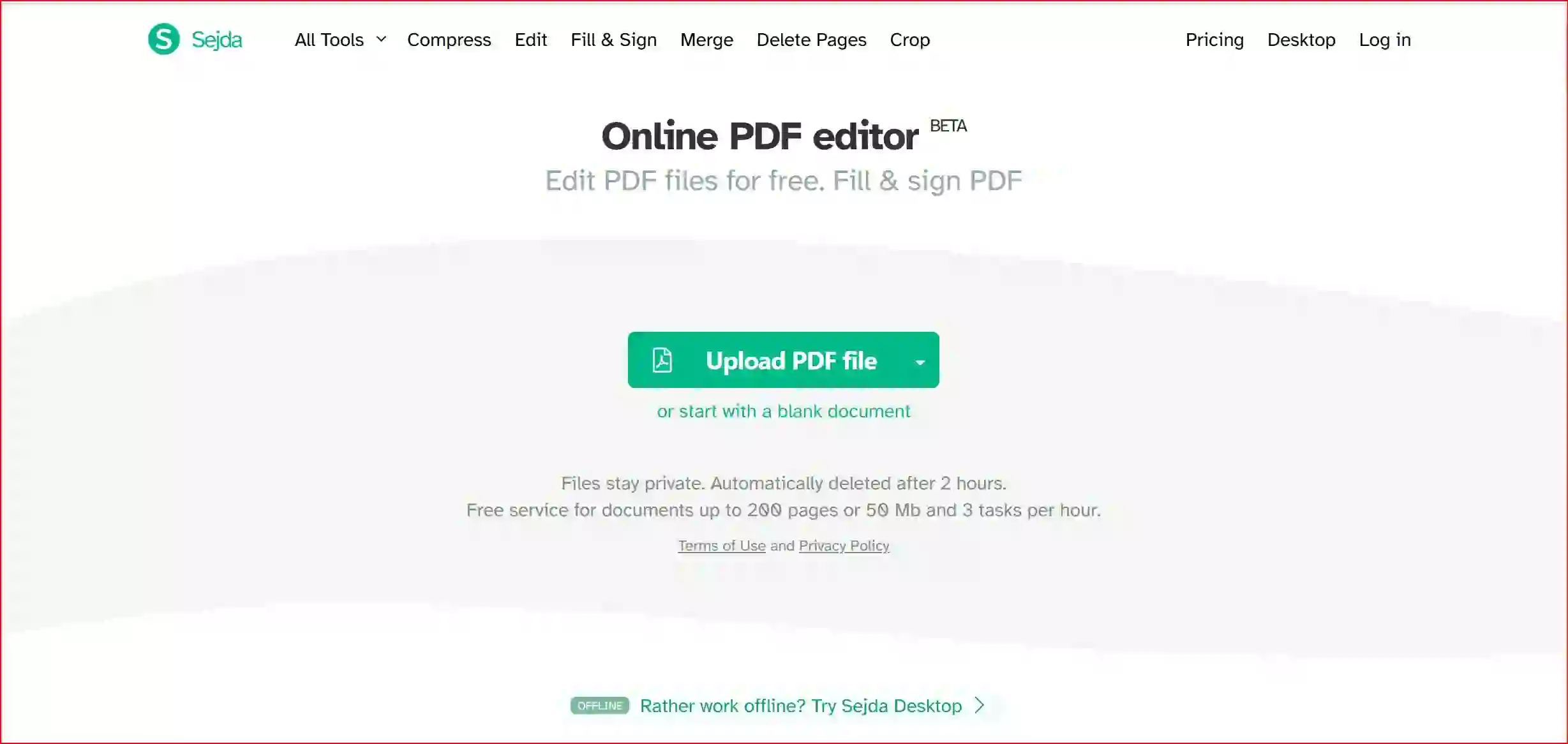
SejdaPDF is a Also a really amazing PDF markup tool, which comes with these features:
- Edit & Sign PDF files online for free
- Fill out PDF forms online
- Change PDF text Add text to PDF
- Edit existing PDF text
- Add image to PDF Create links in PDF
- Edit hyperlinks in PDF
- Annotate PDF
(FIXED) can’t print pdf but can print everything else | pdf won’t print
- WonderShare PDFelement
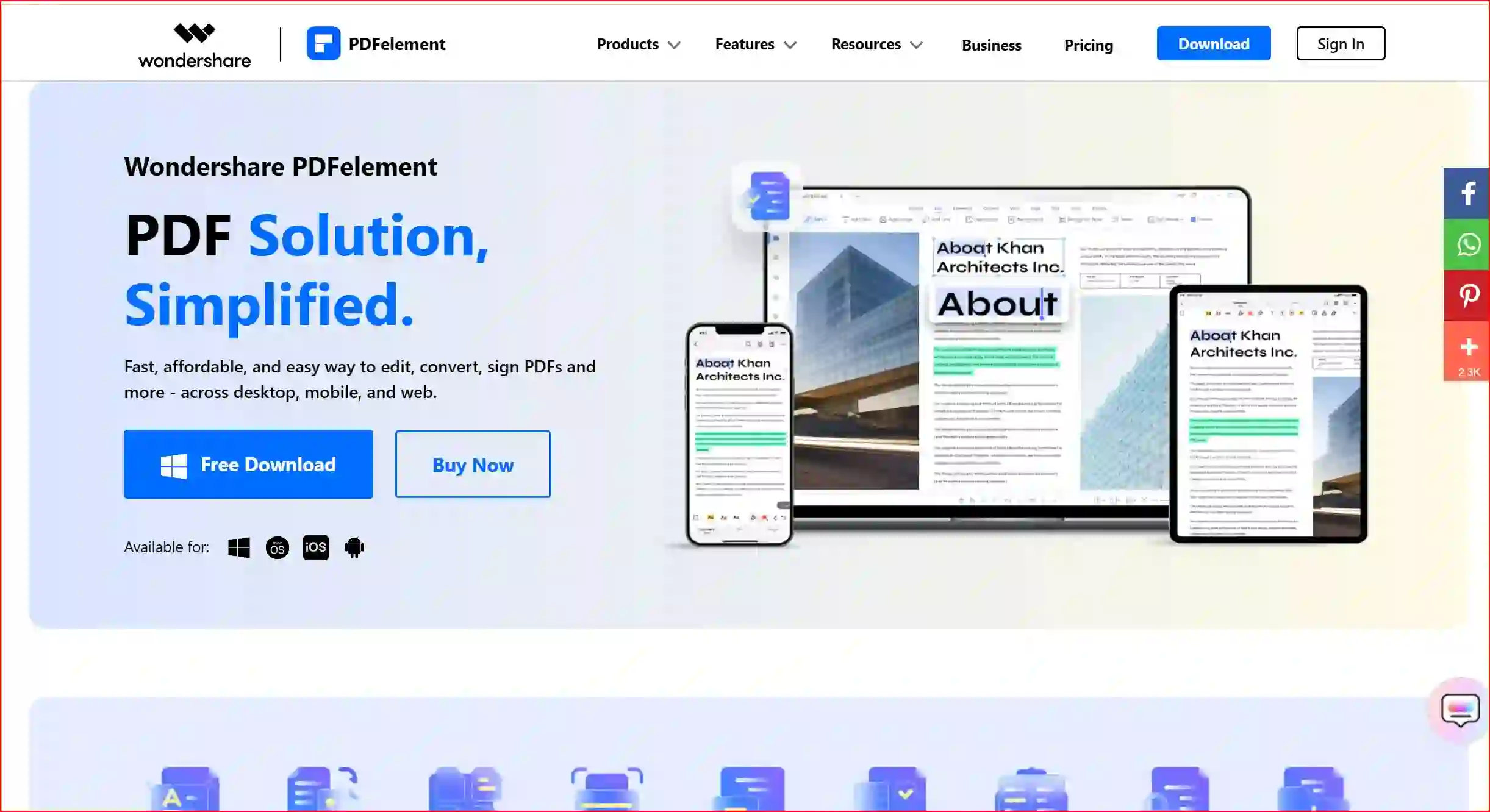
If you’re looking to annotate PDF documents, PDFelement is a great platform to use by wondershare. It’s equipped with an easy-to-use annotation tool that can help you comment, highlight, underline, note, callout, and mark up your PDFs. This platform is available on Windows, Mac, and iOS devices.
The following features are available with WonderShare PDFelement:
- Add text, images, and shapes to PDFs.
- Change sizes, colors and font styles of the text and shapes.
- Insert links and add watermarks to your document
FAQ
Que – How do I annotate a PDF in Windows 10 for free?
Ans – Here we have given information about many processes to annotate PDF, you can annotate your PDF using any process as per your convenience.
Que – How do I mark a PDF in Windows with pen
Ans – Select the highlighter Pen in adobe acrobat and select the text. Your text will automatically be highlighted.
Que – Can I draw on PDF on Windows?
Ans – Yes, Through Microsoft edge PDF viewer you can draw on your PDF.
Que- How do I draw on a PDF without Adobe?
Ans – Using Microsoft edge PDF Viewer you can draw on PDF without adobe. You can also use some online tools. We have explained in detail in the blog post above how you can draw on a pdf without Adobe in other ways. Feel free to check it out.
Final Words
Is this article helpful in finding the best PDF markup and annotation tool for Windows? We hope you now have a wide variety of online PDF editor tools to choose from. Please let us know which one you liked in the comments section. In summary, this post has shown several methods to markup and annotate pdfs in Windows, both online and offline.
Team windowsground
Also read:
How to fix wifi icon not showing in windows 11
Where are snipping tool screenshots saved in windows 11? | snipping tool save location in windows 11
( FIXED ) file explorer preview pane not working for pdf in windows
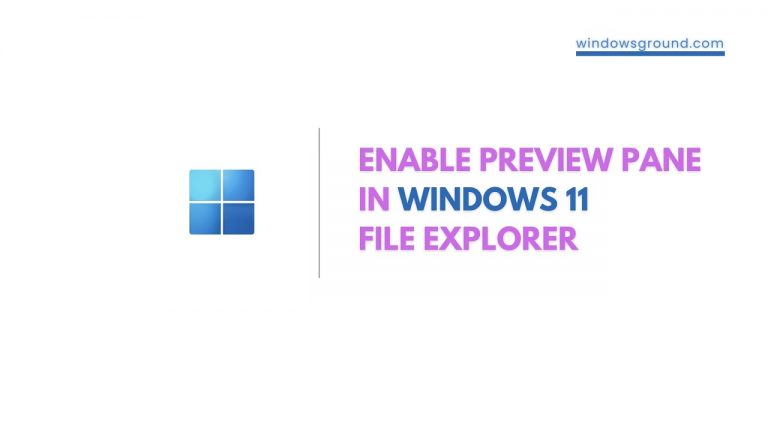
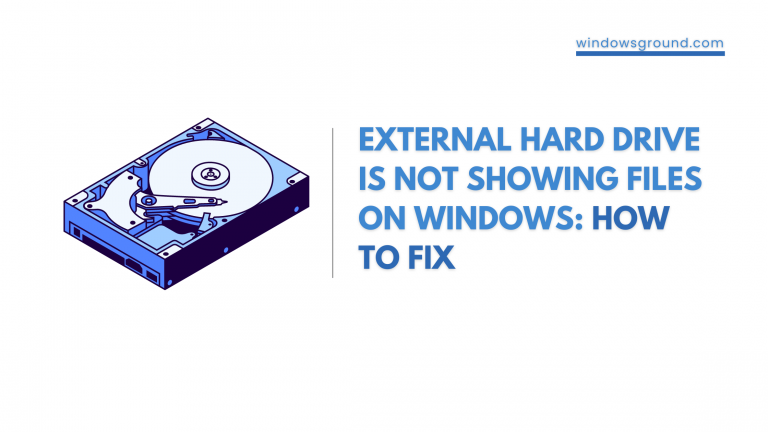
![[Fixed] minecraft stuck on white loading screen problem in windows 10 edition](https://windowsground.com/wp-content/uploads/2021/11/Fixed-minecraft-stuck-on-white-loading-screen-problem-in-windows-10-or-mac-768x432.jpg)
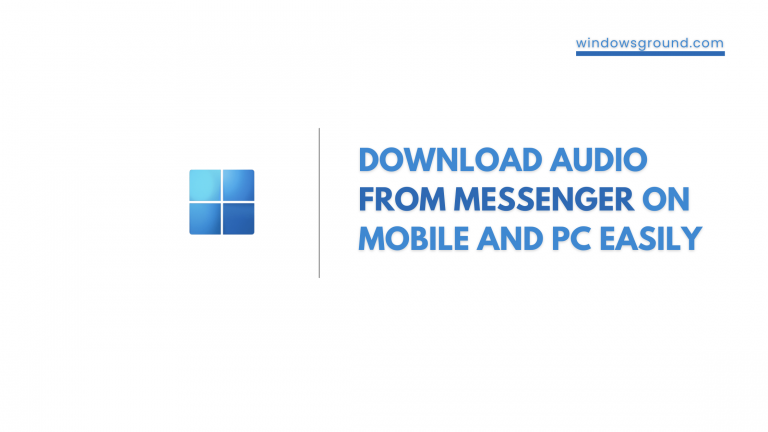
![[Fixed] cannot load such file -- bundler/setup 41 [Fixed] cannot load such file — bundler/setup](https://windowsground.com/wp-content/uploads/2020/02/Kali-Linux-settings-not-working-fails-to-load-1-2.png)