[Fixed] Windows 11 Version 22H2 Not Showing or Not Available to Install in Windows Update
![[Fixed] Windows 11 Version 22H2 Not Showing or Not Available to Install in Windows Update 1 [Fixed] Windows 11 Version 22H2 Not Showing or Not Available to Install in Windows Update](https://windowsground.com/wp-content/uploads/2022/10/Fixed-Windows-11-Version-22H2-Not-Showing-or-Not-Available-to-Install-in-Windows-Update.png)
Windows 11 updates are seamless for most users, but occasionally installations get stuck up, and version 22H2 is one of those updates. Some users are having trouble installing Windows 11 22H2, according to reports we’ve seen.
There’s no need to worry though, Windows 11 22H2 installation issues are easy to resolve. It has been documented on Reddit, the Microsoft forum, and the company’s Feedback Hub.
![[Fixed] Windows 11 Version 22H2 Not Showing or Not Available to Install in Windows Update 2 windows 11 update version 22H2](https://windowsground.com/wp-content/uploads/2022/10/windows-11-update-version-22H2.png)
“My download is stuck at 0%,” a reddit user complained. “We couldn’t install this update, but you can try again (0x8007001f),” another user added. Similar reports are all over social media, with one user stating, “I have a Lenovo ThinkPad Carbon X1 Gen 8 that should have no problem running anything this OS can throw at it.”. but 22H2 doesn’t work”.
Usually, a stuck Windows 11 version 22H2 update is caused by a driver/software conflict, missing updates, or cached Windows Update files that cause the update service to freeze. There can be installation issues with even the best hardware, and this is no exception.
In version 22H2, Microsoft is trying to minimize Windows Update problems, reduce update sizes, and ensure the process is as pain-free as possible, but the process does not always go smoothly. Nevertheless, these fixes can help you install version 22H2 if it’s not installing for you.
So, if you Can’t install Windows 11 22H2 on your computer or Windows 11 22H2 is not showing up in Windows Update? And if you badly want to get Windows 11 22H2 (Windows 11 2022 Update), you can try the solution mentioned below:
Table of Contents
Fix Windows 11 Version 22H2 Not Showing or Not Available to Install in Windows Update
Get the windows 11 v22H2 update using Windows 11 Installation Assistant
If you already have windows 11 installed, you can get the v22H2 update using windows 11 installation assistant.
To get the update using Windows 11 Installation Assistant follow the steps:
- First download Windows 11 Installation Assistant from here
![[Fixed] Windows 11 Version 22H2 Not Showing or Not Available to Install in Windows Update 3 Windows 11 Installation Assistant download](https://windowsground.com/wp-content/uploads/2022/10/Windows-11-Installation-Assistant-download.png)
- Download it and run the Windows11InstallationAssistant.exe file.
- If windows 11 version 22H2 is not installed it will prompt you to install the update, click on accept and install.
![[Fixed] Windows 11 Version 22H2 Not Showing or Not Available to Install in Windows Update 4 install windowss 11 update](https://windowsground.com/wp-content/uploads/2022/10/install-windowss-11-update.png)
- After a few seconds it will start downloading the update.
![[Fixed] Windows 11 Version 22H2 Not Showing or Not Available to Install in Windows Update 5 windowss 11 installation assiastant 12% complete](https://windowsground.com/wp-content/uploads/2022/10/windowss-11-installation-assiastant-12-complete.png)
- Complete the downloading process and install it and then restart.
Now you should have Windows 11 version 22H2 installed on your PC.
If the above solution didn’t work for you then try the next one.
This is by far the best solution if your windows are not showing the Windows 11 Version 22H2 update.
Install the windows 11 version 22H2 Update using installation media
If the newest windows Update, that is windows 11 Version 22H2 is not showing up in the windows Update section in settings then in that case you can just download the 22H2 Update manually using the installation media.
To do that follow the steps:
- First download Windows 11 Installation media tool from here
![[Fixed] Windows 11 Version 22H2 Not Showing or Not Available to Install in Windows Update 6 media creation tool windows 11](https://windowsground.com/wp-content/uploads/2022/10/media-creation-tool-windows-11.png)
- Download and install the mediacreationtool.exe file.
- Click on Accept.
![[Fixed] Windows 11 Version 22H2 Not Showing or Not Available to Install in Windows Update 7 accept terms in mediacreation tool](https://windowsground.com/wp-content/uploads/2022/10/accept-terms-in-mediacreation-tool.png)
- By default, windows 11 would be selected, click on next.
![[Fixed] Windows 11 Version 22H2 Not Showing or Not Available to Install in Windows Update 8 clcik on next in media creation tool](https://windowsground.com/wp-content/uploads/2022/10/clcik-on-next-in-media-creation-tool.png)
- Select ISO file and click on next.
![[Fixed] Windows 11 Version 22H2 Not Showing or Not Available to Install in Windows Update 9 select iso file and click on next](https://windowsground.com/wp-content/uploads/2022/10/select-iso-file-and-click-on-next.png)
- you can set the location as desktop or somewhere else and then click on save.
![[Fixed] Windows 11 Version 22H2 Not Showing or Not Available to Install in Windows Update 10 save it somewhere](https://windowsground.com/wp-content/uploads/2022/10/save-it-somewhere.png)
- Now once the download is complete click on finish and then go to the desktop and find that Windows ISO file.
- Make a double click on Windows ISO file and then run the setup file.
![[Fixed] Windows 11 Version 22H2 Not Showing or Not Available to Install in Windows Update 11 double click on that iso file to run the setup file](https://windowsground.com/wp-content/uploads/2022/10/double-click-on-that-iso-file.png)
- click on yes to allow.
- this will load Windows 11 now.
![[Fixed] Windows 11 Version 22H2 Not Showing or Not Available to Install in Windows Update 12 click on next to download windows 11](https://windowsground.com/wp-content/uploads/2022/10/click-on-next-to-download-windows-11.png)
- click on next, it will check for updates then click on accept. again, it will check for updates.
![[Fixed] Windows 11 Version 22H2 Not Showing or Not Available to Install in Windows Update 13 windows 11 ready to install](https://windowsground.com/wp-content/uploads/2022/10/windows-11-ready-to-install.png)
- You will now see the screen which is ready to install and the option to keep personal files will be checked by default. Data on the computer will not be lost when this is checked.
- After that click on install and restart your computer.
And this should update your windows to windows 11 version 22H2, you can verify it by doing the following steps:
- Open command prompt
- Type winver
- And hit enter
![[Fixed] Windows 11 Version 22H2 Not Showing or Not Available to Install in Windows Update 14 winver windows 11 version 22H2](https://windowsground.com/wp-content/uploads/2022/10/winver-windows-11-version-22H2.png)
For a better understanding, you can also watch this video:
How to fix windows 11 22H2 is not downloading or stuck at 0%
You can try these great ways to fix the installation and download issues if you’re having problems downloading the new Windows 11 22H2 update:
Solution 1: wait
Try leaving Windows Update untouched for a few hours: If Windows Update is stuck, there’s a chance it’s not stuck, and it’s just taking longer than usual. Users have reported that they were able to install the Windows 11 2022 Update after letting it run for a few hours.
Make sure updates are really stuck. According to reports, users successfully installed the feature update after allowing the download to run for at least three. so, We’d recommend waiting a couple of hours, especially with older machines. The download size (Win11_22H2_English_x64.iso) is around 5.11gb and it may seem extreme, but installation is likely to work if you wait.
Solution 2: Run Windows Update Troubleshooter
You can also run the Windows built-in Windows Update trouble-shooter to solve your Windows Update issues.
On Windows 10, you can go to Start > Settings > Update & Security > Troubleshoot > Additional trouble-shooters, then click Windows Update > Run the Troubleshooter.
On Windows 11, you can go to Start > Settings > System > Troubleshoot > Other trouble-shooters, then click the Run button next to Windows Update.
Solution 3: Delete the Cached Windows Update Files
but if the above solution does not work, you may have to delete the cached files yourself.
If the above two methods didn’t help you make the Windows 11 update go back to normal, you can manually delete the cached Windows Update files, and then restart the Windows 11 update process.
To delete windows Update cache, follow these steps:
![[Fixed] Windows 11 Version 22H2 Not Showing or Not Available to Install in Windows Update 15 Delete the Cached Windows Update Files](https://windowsground.com/wp-content/uploads/2022/10/Delete-the-Cached-Windows-Update-Files.png)
- Open File Explorer and navigate to the C:\Windows\SoftwareDistribution
- Delete all the files and folder inside it
- Now reboot the system.
Also read:
[fixed] Windows 11 taskbar search not working
How to fix lenovo yoga touch screen not working
how to fix steam_api.dll was not found in windows
How to Screenshot Netflix or amazon prime video Without black screen in windows
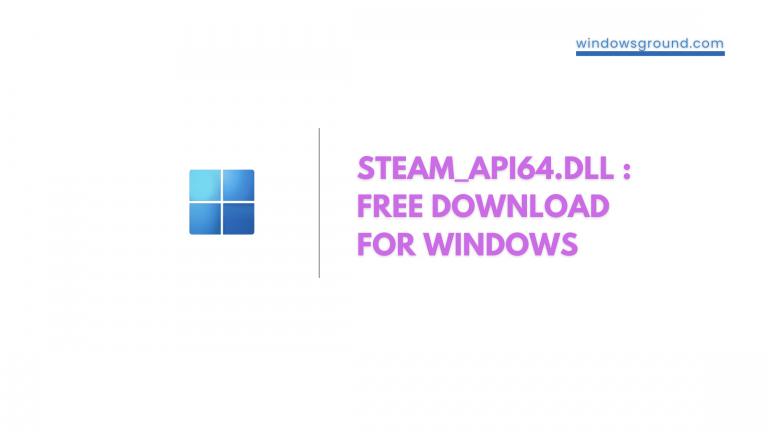
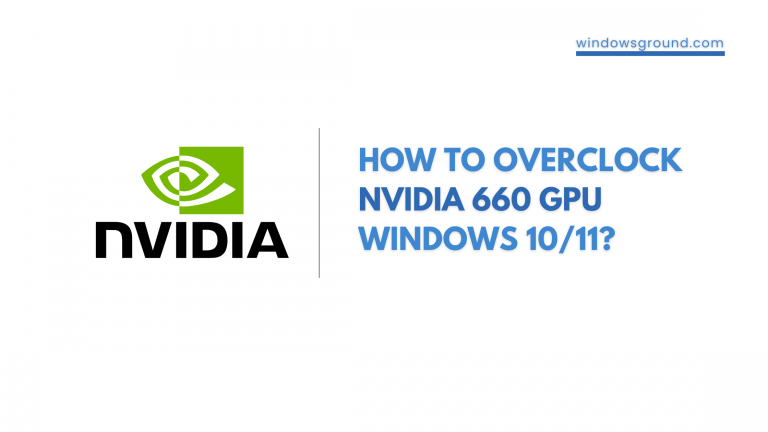
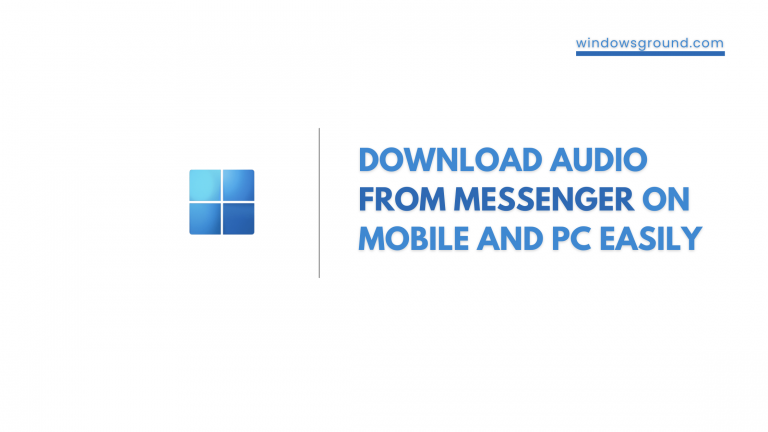

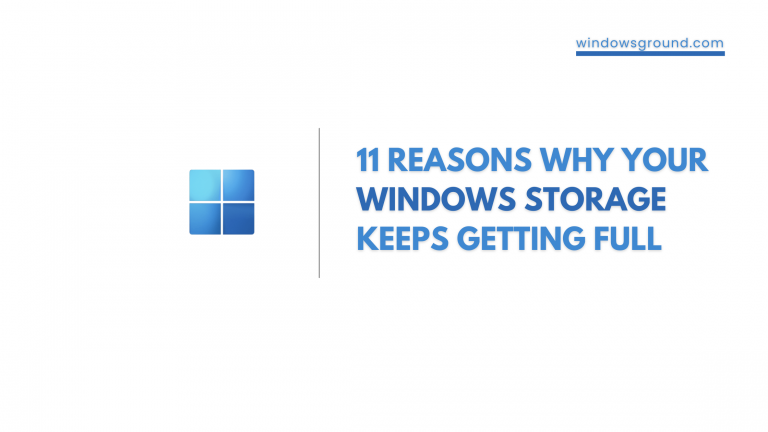
![[Still working in 2023] activate windows 10/11 using command line free without key 50 [Still working in 2023] activate windows 10/11 using command line free without key](https://windowsground.com/wp-content/uploads/2020/01/How-to-activate-windows-10-with-command-line-CMD-1.png)