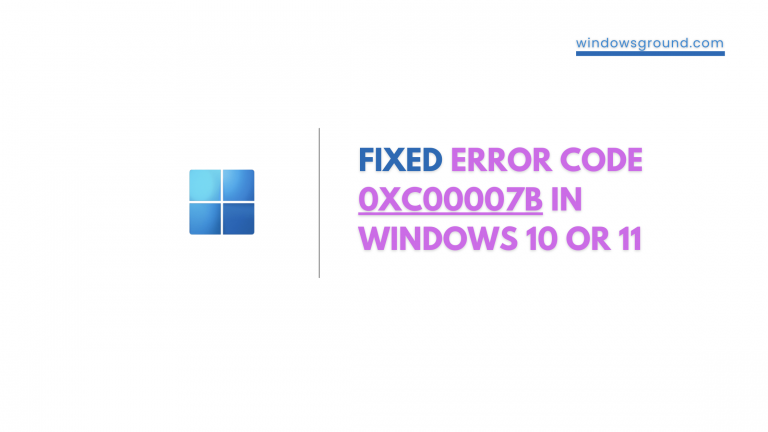[fixed] Windows 11 taskbar search not working
![[fixed] Windows 11 taskbar search not working 1 Windows 11 taskbar search not working fixed](https://windowsground.com/wp-content/uploads/2022/09/Windows-11-taskbar-search-not-working-fixed.png)
Windows Search is an essential feature of Windows 11 that allows you to find virtually anything on your computer (such as documents, pictures, videos, system files, apps, emails, and settings). In addition, the feature can be used to quickly access web pages and answers to common questions because it integrates with Bing search.
Although Windows search is a useful feature, some users are experiencing issues with it, such as when it stops working as unexpectedly. For example, sometimes, search queries will show none or incomplete results. The search box in the taskbar will turn unresponsive or won’t open at all, and more.
No matter what the reason, if you are experiencing problems with Windows Search on Windows 11, there are many troubleshooting steps you can take to resolve the issue, including when your device receives a buggy update that breaks the feature.
In this Windows 11 guide, we’ll walk you through the steps to troubleshoot and fix the Windows 11 taskbar search not working problem.
Let’s see …
How to fix Windows 11 taskbar search not working
Fix taskbar search using windows service manager
According to some windows users, enabling the “Touch keyboard and handwriting panel Service” from windows service manager has fixed the windows 11 taskbar search issue.
To do that follow the steps:
- Open windows run dialog box by pressing [windows] + [r]
- Type “services.msc” inside the box and click ok
![[fixed] Windows 11 taskbar search not working 2 widnows run dailog box](https://windowsground.com/wp-content/uploads/2022/09/widnows-run-dailog-box.jpg)
- From there look for Touch keyboard and handwriting panel Service
![[fixed] Windows 11 taskbar search not working 3 Touch keyboard and handwriting panel Service](https://windowsground.com/wp-content/uploads/2022/09/Touch-keyboard-and-handwriting-panel-Service.png)
- Right click on it and then click on properties.
- Change Startup type to automatic
![[fixed] Windows 11 taskbar search not working 4 change startup type to automatic in Touch keyboard and handwriting panel Service](https://windowsground.com/wp-content/uploads/2022/09/change-startup-type-to-automatic-in-Touch-keyboard-and-handwriting-panel-Service.png)
- Now go to Recovery tab
![[fixed] Windows 11 taskbar search not working 5 Touch keyboard and handwriting panel Service restart the service second faliure](https://windowsground.com/wp-content/uploads/2022/09/Touch-keyboard-and-handwriting-panel-Service-restart-the-service-second-faliure.png)
- Select second failure to Restart the service and also set Reset fail count after 0 days.
- And then go to the General tab and make sure its service status is Running if not then click on start.
![[fixed] Windows 11 taskbar search not working 6 [fixed] Windows 11 taskbar search not working | WINDOWS GROUND.](https://windowsground.com/wp-content/uploads/2022/09/service-status-runnig.png)
- After that click on apply and click ok
Now restart your windows and your taskbar search should be working fine. If it doesn’t fix your problem, try the next fix.
Restart the windows search service
To restart the windows search service, follow the steps below:
- Open windows run dialog box by pressing [windows] + [r]
- Type “services.msc” inside the box and click ok
![[fixed] Windows 11 taskbar search not working 2 widnows run dailog box](https://windowsground.com/wp-content/uploads/2022/09/widnows-run-dailog-box.jpg)
- From there look for windows search and right click on it and click on properties
![[fixed] Windows 11 taskbar search not working 8 windows serach service](https://windowsground.com/wp-content/uploads/2022/09/windows-serach-service.png)
- From there click Service status to stop and then select Startup type to disabled and then click apply
![[fixed] Windows 11 taskbar search not working 9 [fixed] Windows 11 taskbar search not working | WINDOWS GROUND.](https://windowsground.com/wp-content/uploads/2022/09/stop-windows-search.png)
- Now restart your windows.
- Now again open windows search
- This time select startup type to Automatic and click Apply
![[fixed] Windows 11 taskbar search not working 10 restart windows search](https://windowsground.com/wp-content/uploads/2022/09/restart-windows-search.png)
- Then click on start to start the service status
- Now restart your windows 11
After this your windows taskbar search should work fine.
you can also watch this video for better understanding:
Also read:
Call of duty modern warfare 2 beta release times, date and how to get a code
[fixed] memory integrity is off your device may be vulnerable on windows 10 or 11
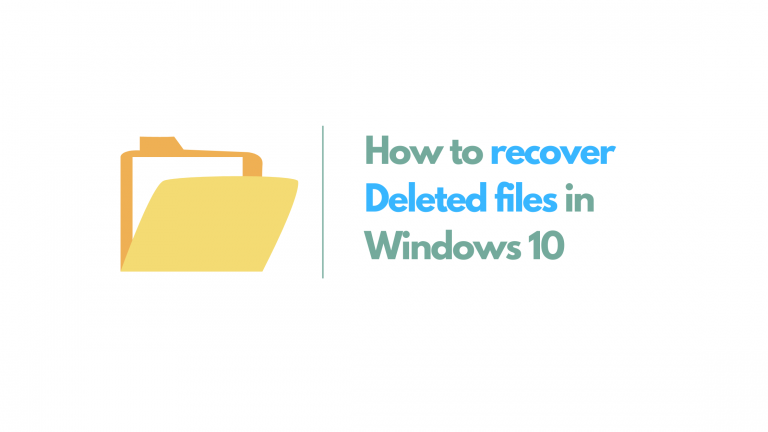
![[Fixed] network discovery is turned off in windows 10 - How to turn it on 21 [Fixed] network discovery is turned off in windows 10 – How to turn it on](https://windowsground.com/wp-content/uploads/2022/01/Fixed-network-discovery-is-turned-off-in-windows-10-How-to-turn-it-on-1-768x432.png)
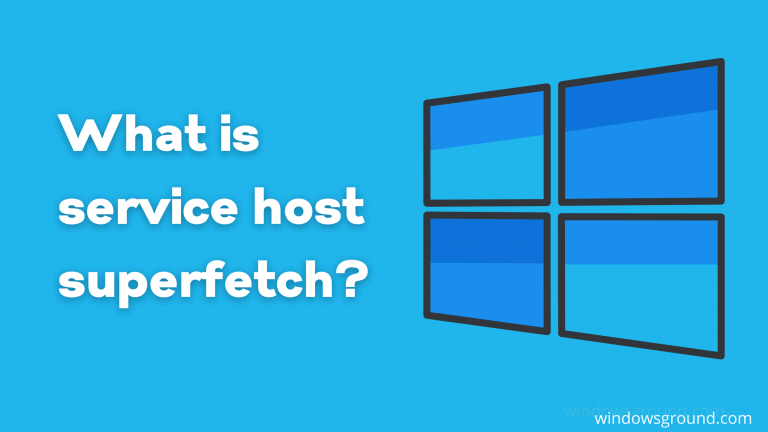
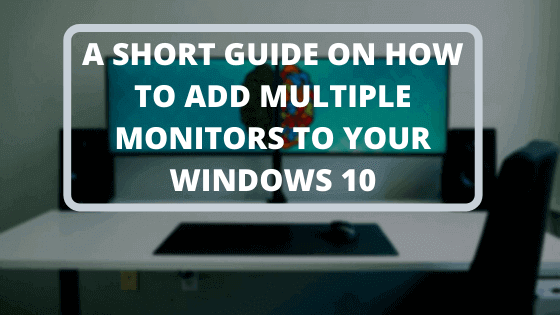
![[Fixed] minecraft stuck on white loading screen problem in windows 10 edition](https://windowsground.com/wp-content/uploads/2021/11/Fixed-minecraft-stuck-on-white-loading-screen-problem-in-windows-10-or-mac-768x432.jpg)