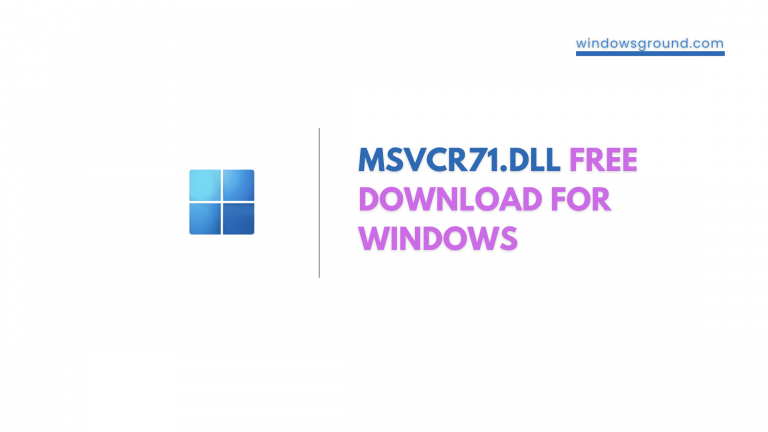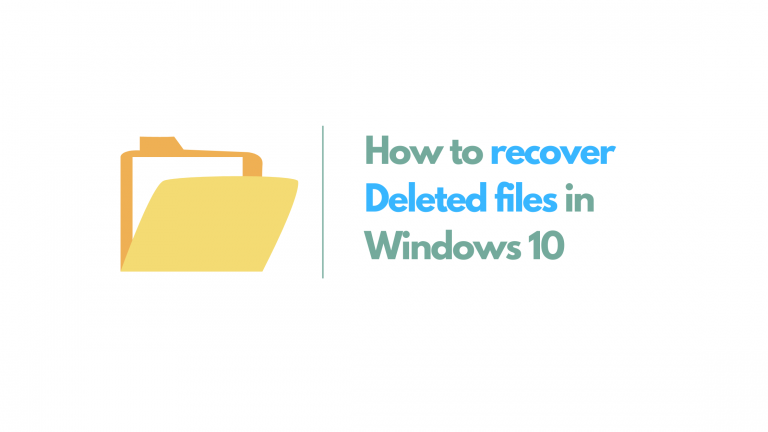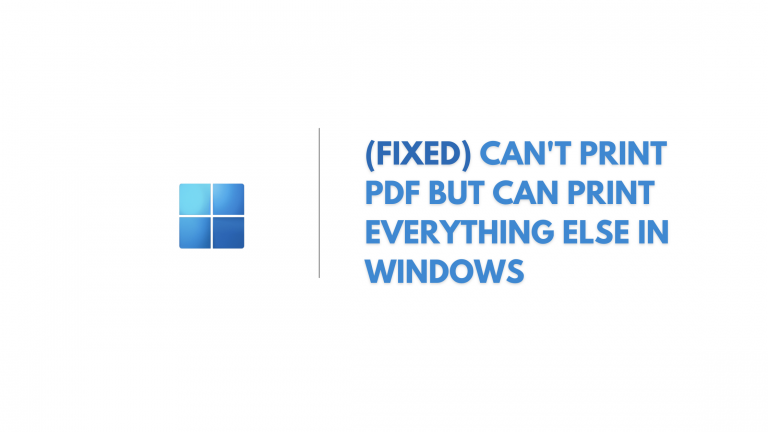How to fix lenovo yoga touch screen not working
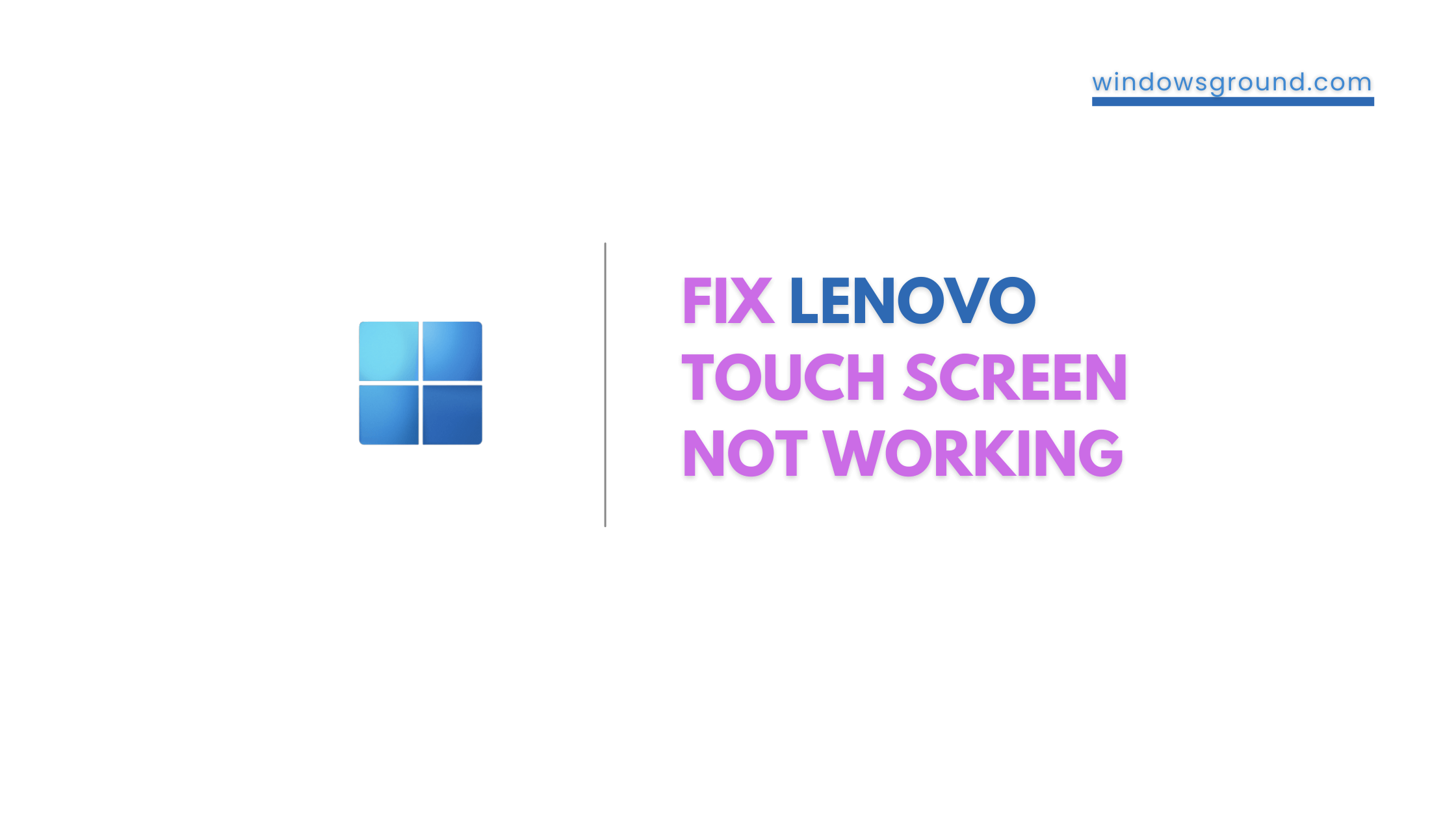
It has been reported that many Lenovo yoga laptop owners are having problems with their touch screens.
The following article will show you how to fix the Lenovo yoga touch screen not working issue.
In addition to Lenovo Yoga laptops, this solution will work for following Lenovo laptop models as well:
- Lenovo think pad
- Lenovo ideapad s145
- Lenovo ideapad 330
- Lenovo ideapad 320
Etc…
Let’s see …
Table of Contents
How to fix Lenovo yoga touch screen not working problem
Here are some solutions mentioned below, try these solutions one by one until the problem isn’t resolved.
Fix 1: Update and install the latest Lenovo touch screen driver
The most likely cause of a malfunctioning touch screen is a broken or outdated driver, so make sure you install the latest Lenovo touch screen driver into your Lenovo laptop or computer.
For the purposes of this guide, we will be using the Lenovo yoga 11e model, but you can use any Lenovo laptop model.
To install the latest Lenovo touch screen driver directly from its official site, follow the steps carefully.
Before we start make sure your Lenovo device is plugged in charging
- First visit https://pcsupport.lenovo.com/us/en/
- Then in the search box enter the name or serial number of the device you want to fix
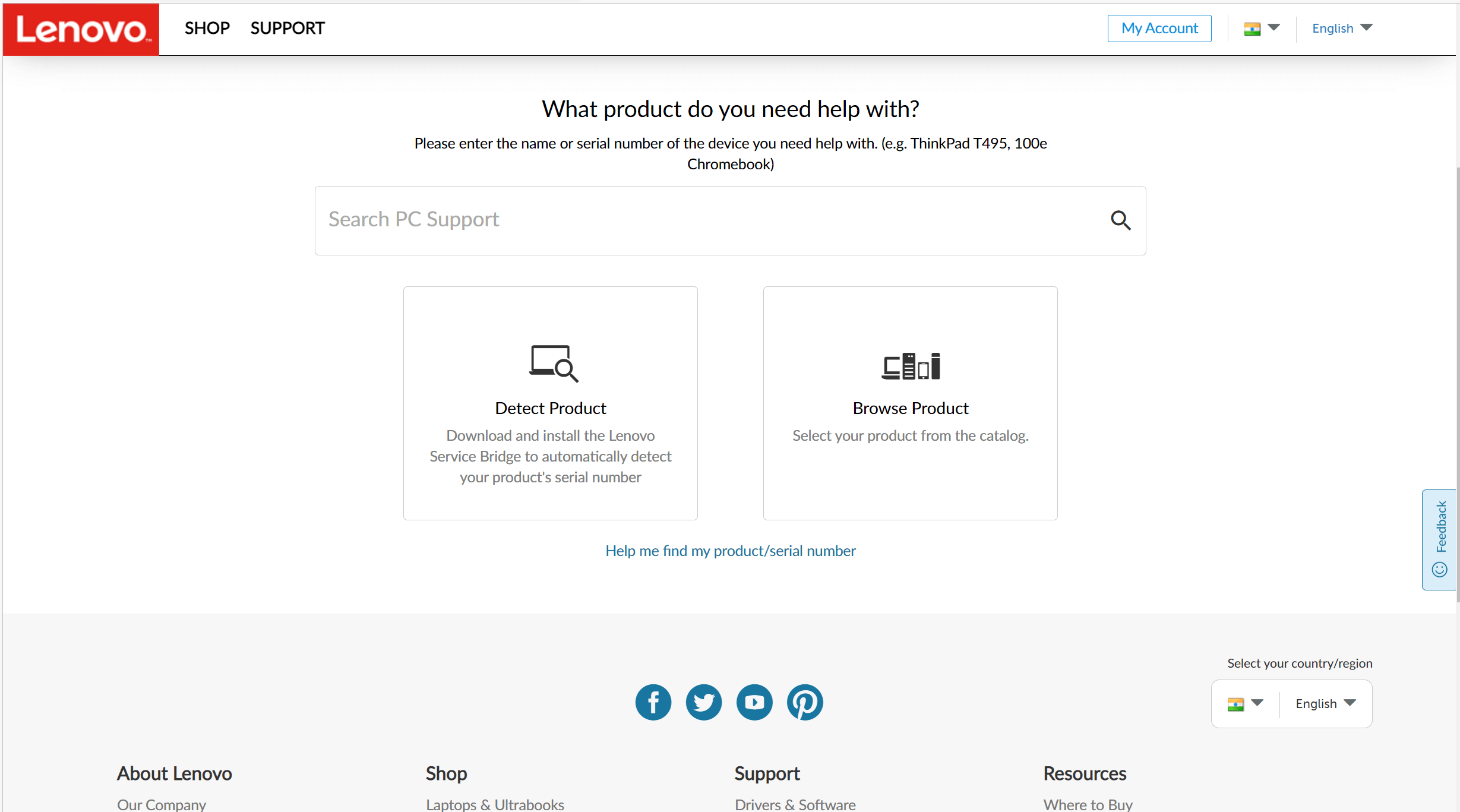
- After entering your device model, click on the result that matches your device model number
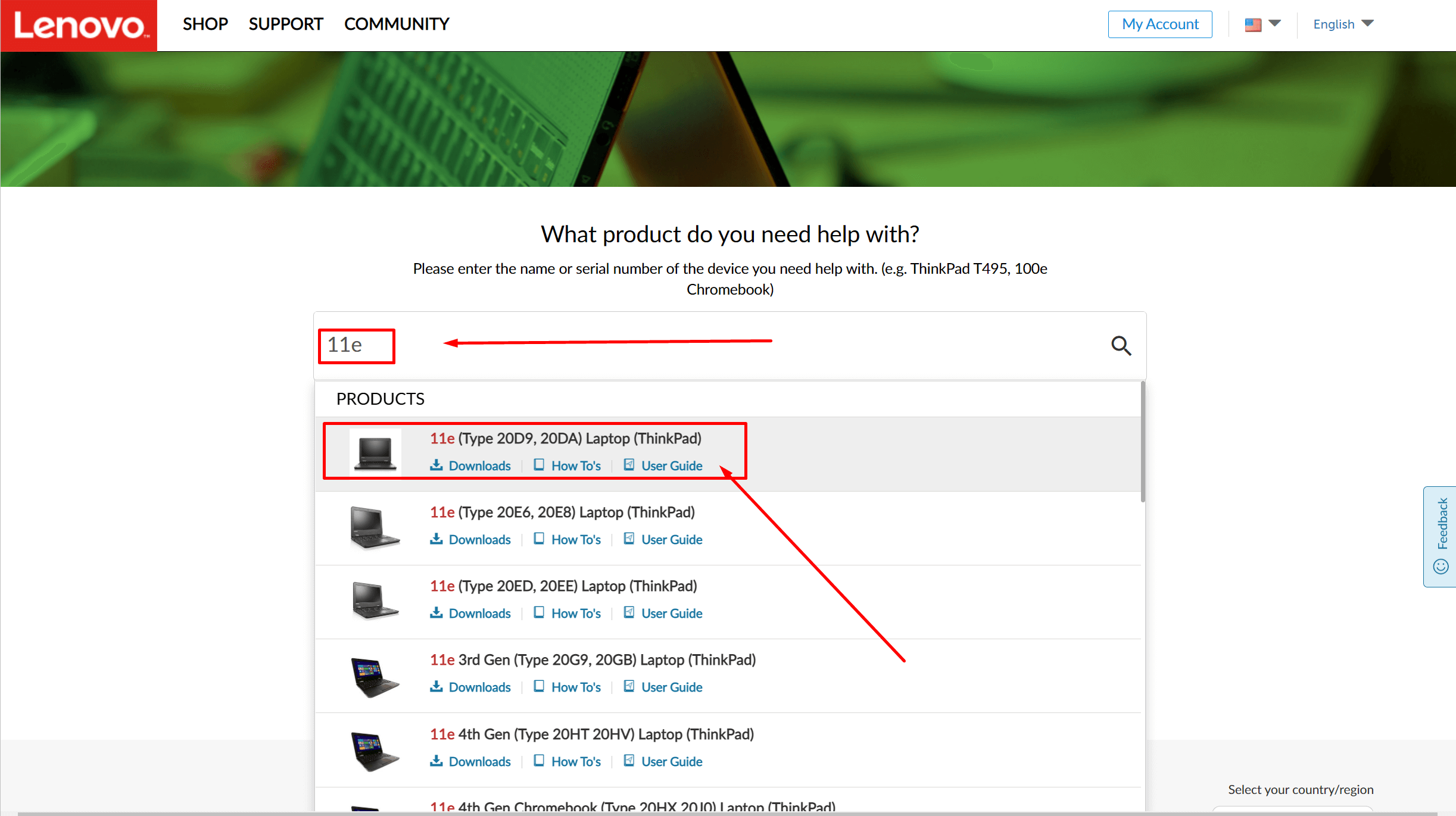
- After that click on the Drivers & Software tab
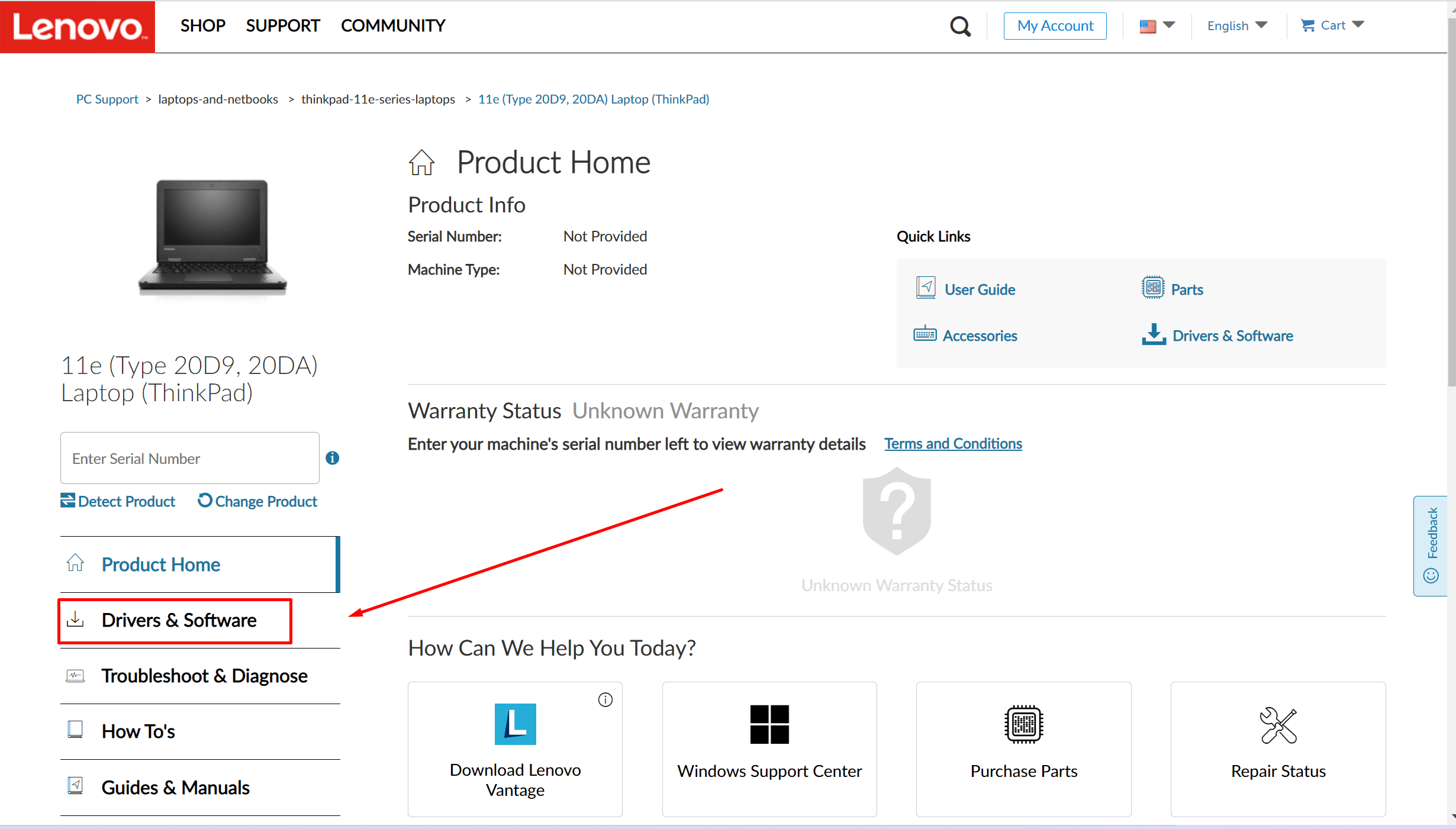
- After that go to Automatic Driver Update tab and click on start scan
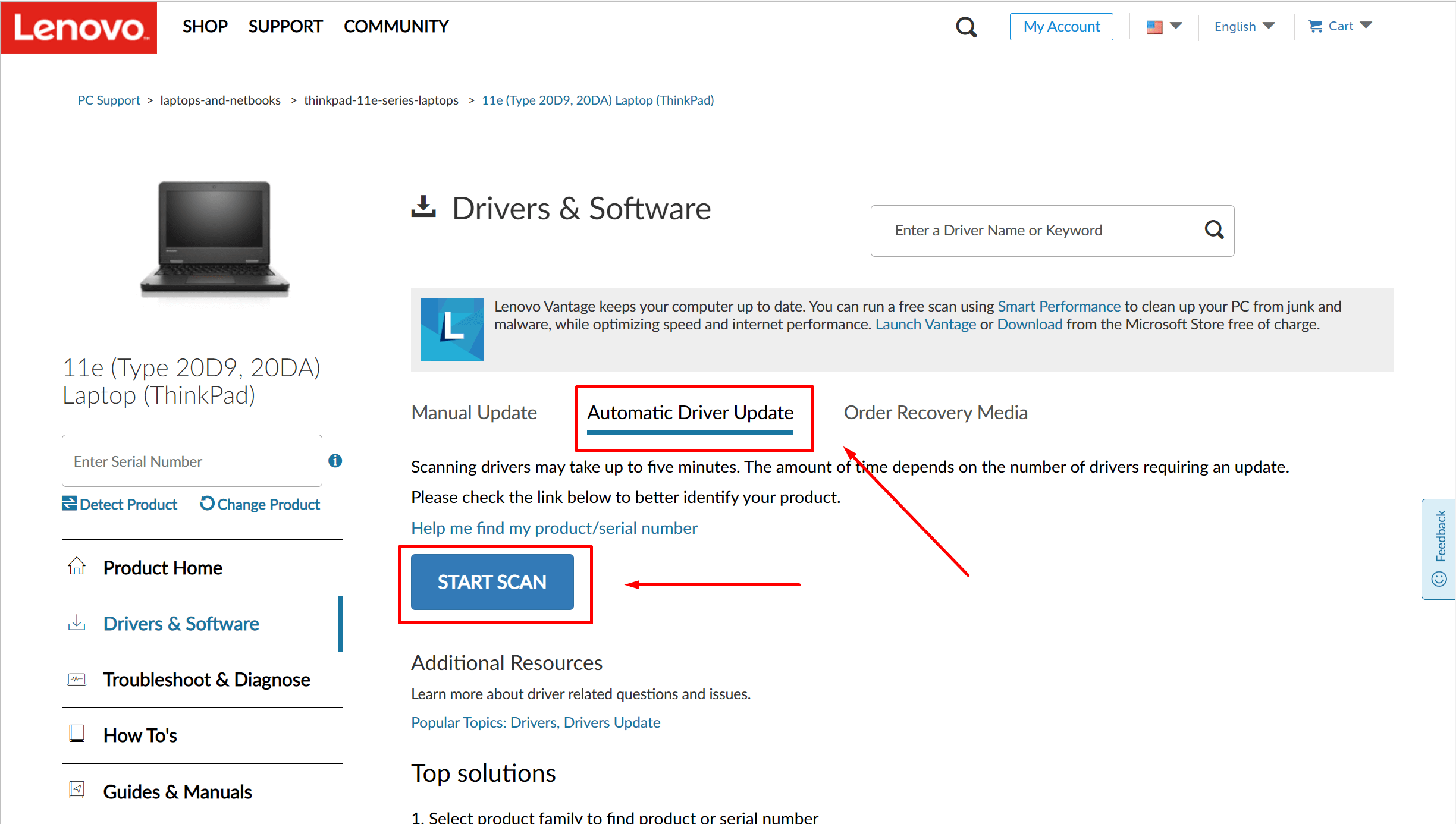
- Accept the terms and click on continue
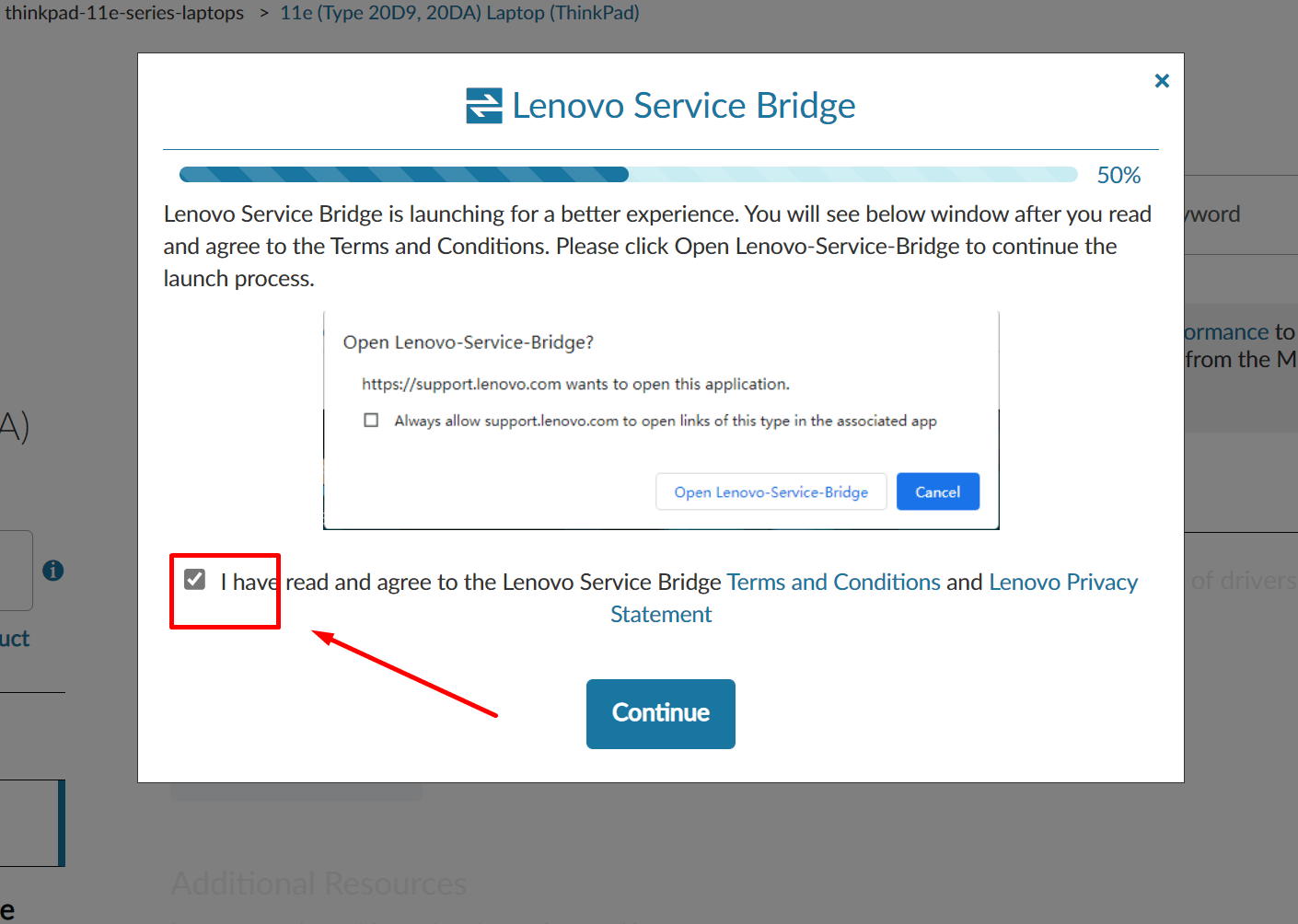
- Now click on No, I did not see this window (Download Lenovo Service Bridge)
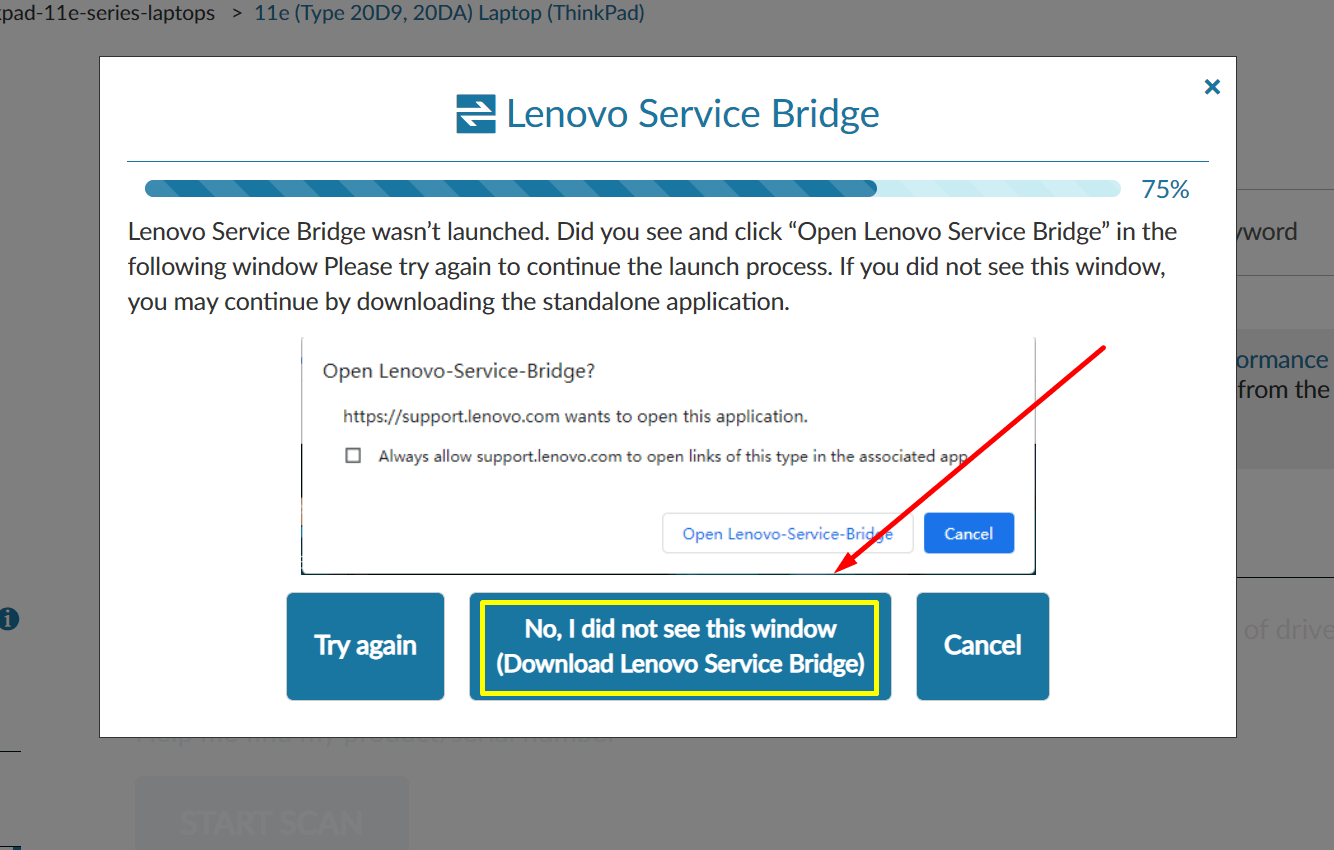
- Now click on download
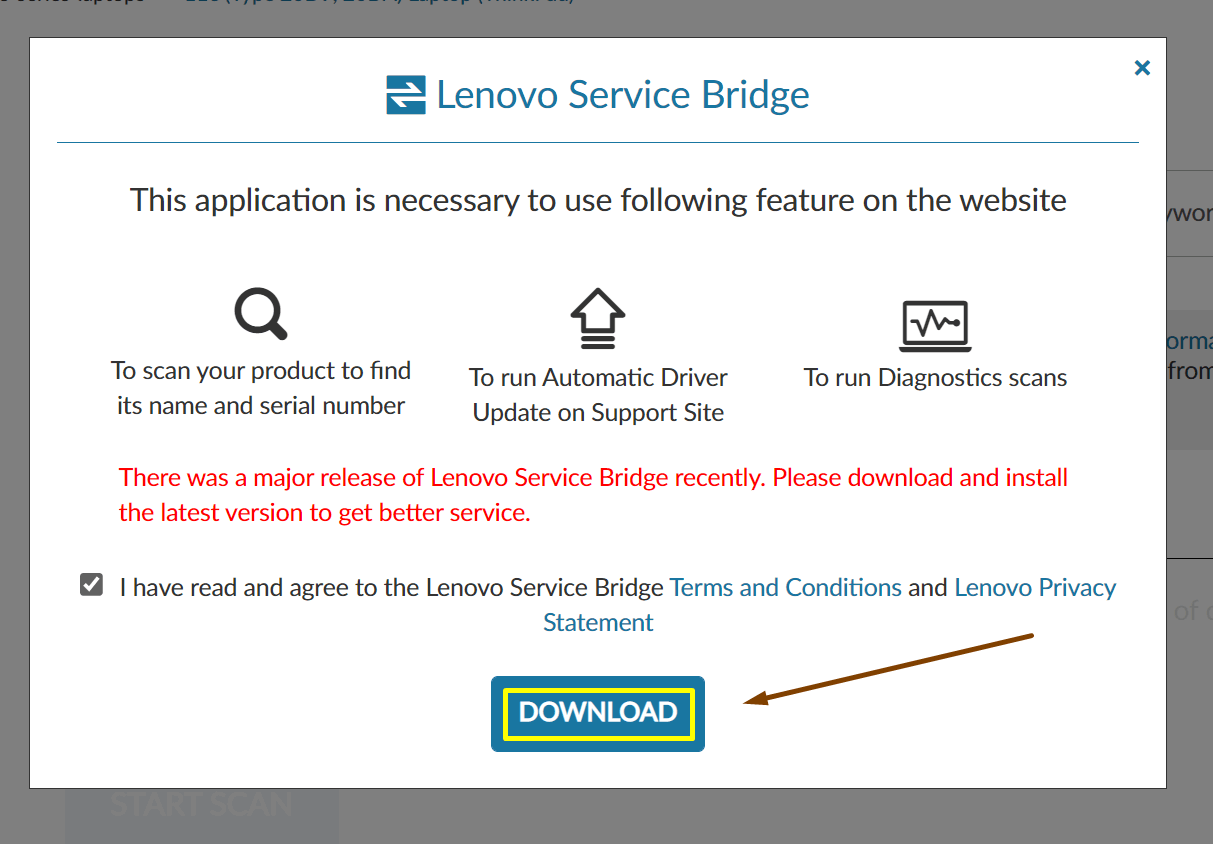
- It will start downloading Lenovo service bridge with name LSBsetup.exe
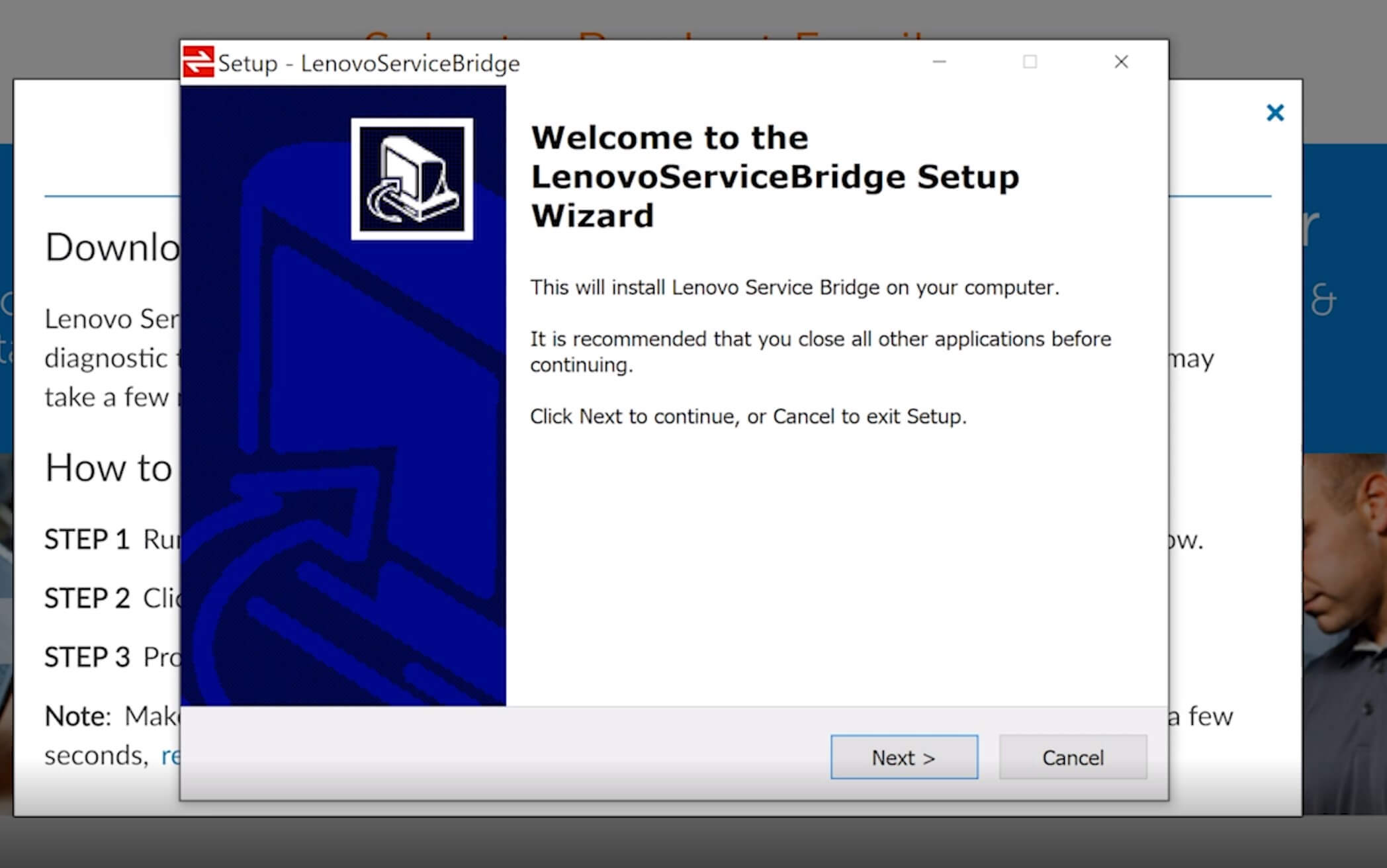
- After downloading install it by following the installation process
- Once the installation is complete Lenovo service bridge will detect your machine and open its specific product page on the support website.
- Now it will start scanning your device, if it fails to scan, reload or refresh the web page.
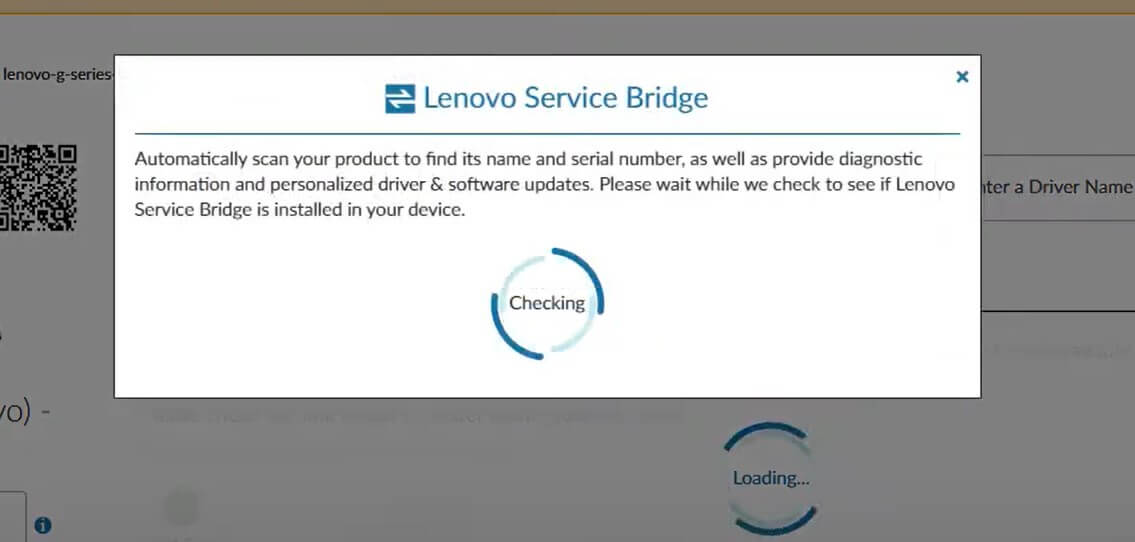
- After that it will show a pop up saying, “there is no system update application (tvsu) installed to your computer please click to install”, click on install
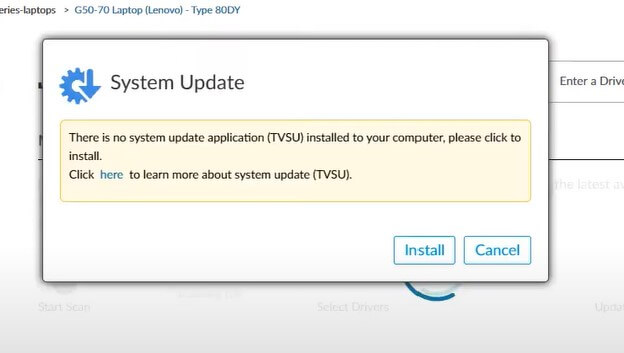
- Now it will start downloading tvsupackage.exe wait for it to download.
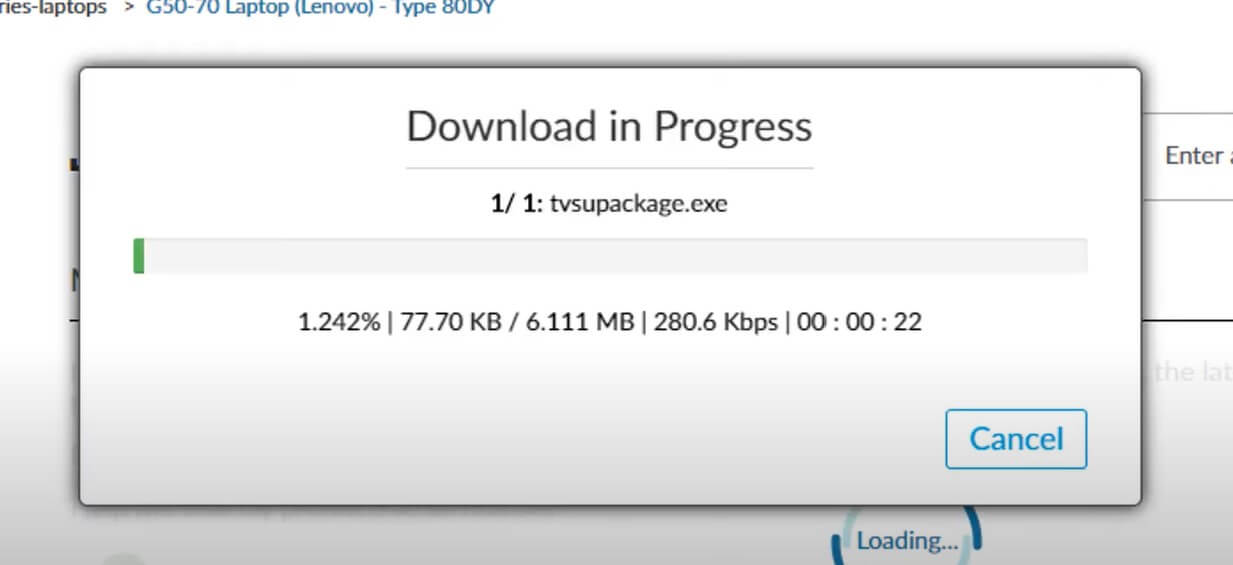
- Now after the download install the Lenovo system update setup.
- After few seconds it will start scanning.
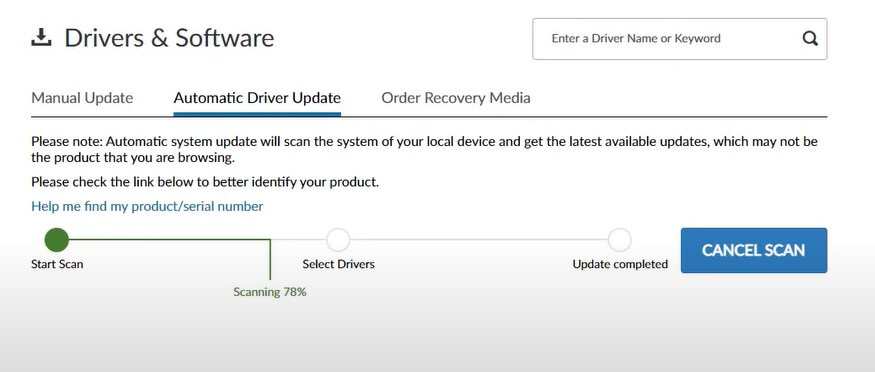
- It will take a few minutes to scan fully and then it will show you all the important drivers that your Lenovo laptop is missing, make sure to install all of them one by one.
- After updating all the drivers, it might ask you in the end to update the BIOS, we don’t need to update the BIOS in this case so click on exit.
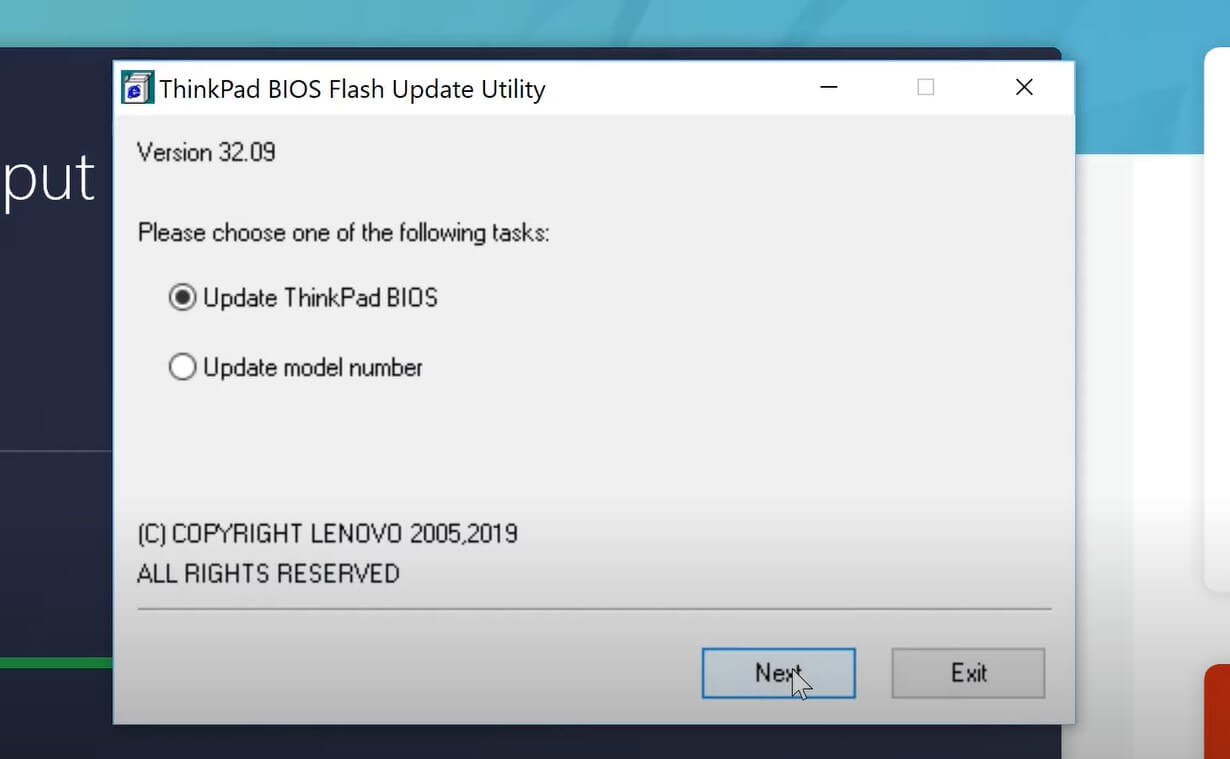
- After that your Lenovo touch screen should work fine, if it doesn’t restart your device.
If the above fix didn’t work for you try the below solution.
Fix 2: Run an SFC scan in your windows
To run sfc scan follow the steps:
- Click on [windows] key and type cmd, and click on Run as administrator to start Command Prompt.
- Now type the “sfc /scannow” command and let it scan and fix.
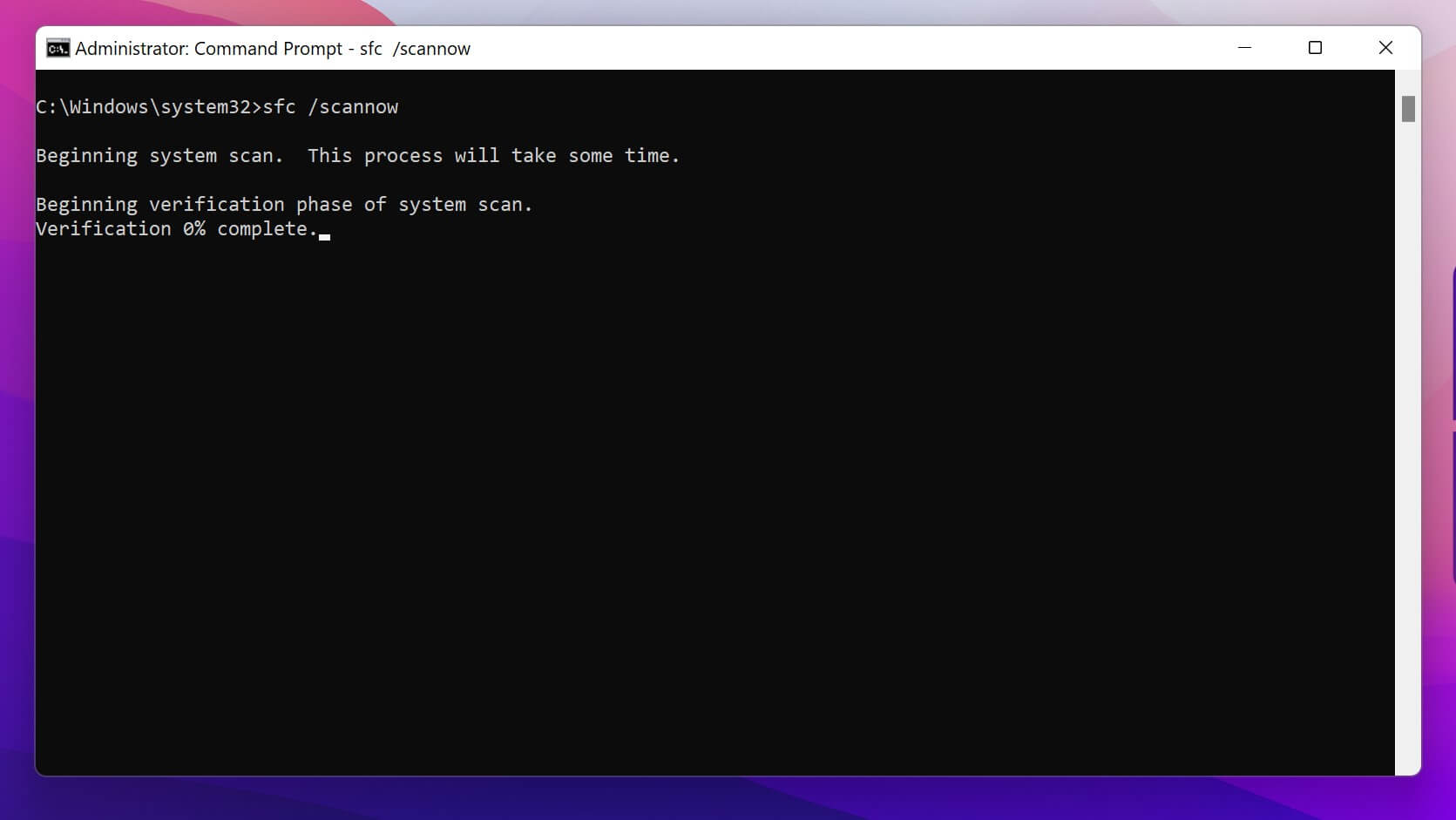
- Restart your computer after the scanning process is complete. All corrupted files will be replaced on reboot.
If you need additional support, we recommend using registry cleaner software for Windows 10. In addition to automating the process, they are able to detect errors more accurately.
Fix 3: Hold the power button for 1 minute
While this solution may seem strange, many Lenovo users confirmed it worked. In addition, Lenovo has marked it as a solution on its support forums, so it’s worth a shot.
All you need to do is shut down your computer completely. Wait for a few seconds and then unplug the power cord. Hold the power button for one minute. Plug your computer back in and the touchscreen should work now.
Hopefully our solutions helped you resolve any touchscreen issues you were experiencing with your Lenovo touchscreen monitor.
If you have any more questions, don’t hesitate to leave them in the comments section below.
also read:
How to Screenshot Netflix or amazon prime video Without black screen in windows
How to take full page scrolling screenshot in windows 10 or 11 easily
![[Fixed] copy speed very slow or file transfer speed drops to zero in windows 10 or 11 30 [Fixed] copy speed very slow or file transfer speed drops to zero in windows 10 or 11](https://windowsground.com/wp-content/uploads/2022/07/fixed-copy-speed-very-slow-or-file-transfer-speed-drops-to-zero-in-windows-10-or-11-1-768x432.png)
![[Fixed] cannot load such file -- bundler/setup 44 [Fixed] cannot load such file — bundler/setup](https://windowsground.com/wp-content/uploads/2020/02/Kali-Linux-settings-not-working-fails-to-load-1-2.png)